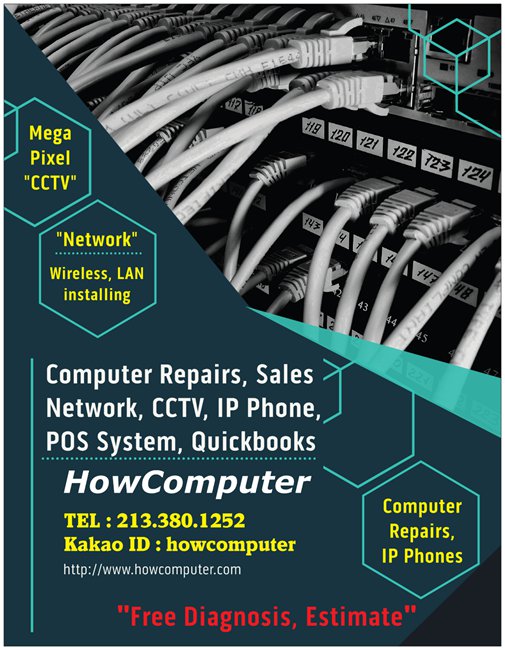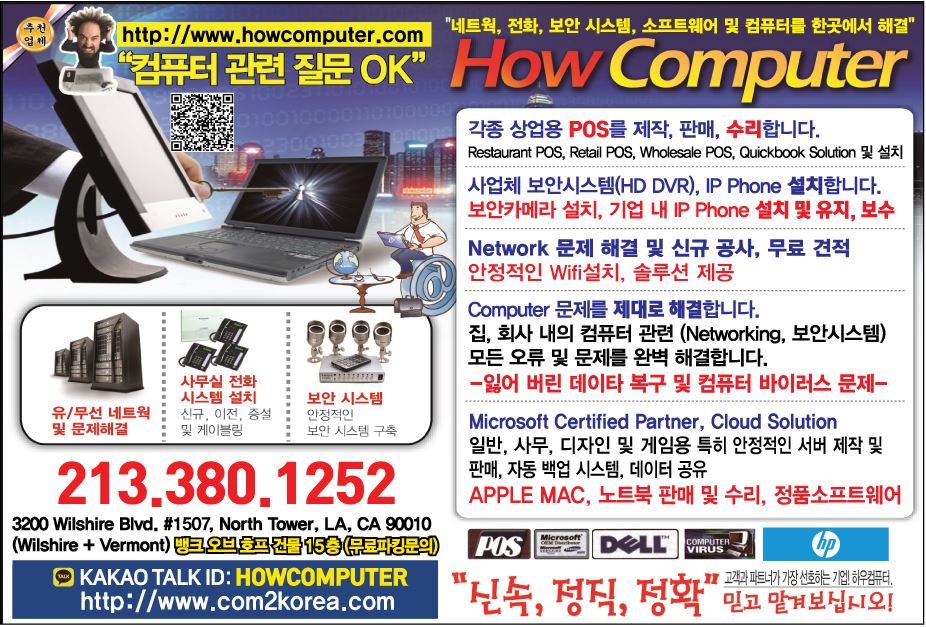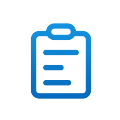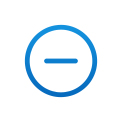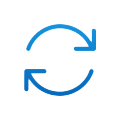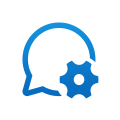FAQ
Frequently Asked Questions
- Find Windows 11 specs, features, and computer requirements
https://www.microsoft.com/en-us/windows/windows-11-specifications#table1
System requirements
These are the minimum system requirements for installing Windows 11 on a PC. If your device does not meet these requirements, you may not be able to install Windows 11 on your device and might want to consider purchasing a new PC. If you are unsure whether your PC meets these requirements, you can check with your PC Original Equipment Manufacturer (OEM) or, if your device is already running Windows 10, you can use the PC Health Check app to assess compatibility. Note that this app does not check for graphics card or display, as most compatible devices will meet those requirements listed below.
Your device must be running Windows 10, version 2004 or later, to upgrade. Free updates are available through Windows Update in Settings>Update and Security.
Processor 1 gigahertz (GHz) or faster with 2 or more cores on a compatible 64-bit processor or System on a Chip (SoC). RAM 4 gigabyte (GB). Storage 64 GB or larger storage device Note: See below under “More information on storage space to keep Windows 11 up-to-date” for more details. System firmware UEFI, Secure Boot capable. Check here for information on how your PC might be able to meet this requirement. TPM Trusted Platform Module (TPM) version 2.0. Check here for instructions on how your PC might be enabled to meet this requirement. Graphics card Compatible with DirectX 12 or later with WDDM 2.0 driver. Display High definition (720p) display that is greater than 9” diagonally, 8 bits per color channel. Internet connection and Microsoft account Windows 11 Home edition requires internet connectivity and a Microsoft account.
Switching a device out of Windows 11 Home in S mode also requires internet connectivity. Learn more about S mode here.
For all Windows 11 editions, internet access is required to perform updates and to download and take advantage of some features. A Microsoft account is required for some features.Certain features require specific hardware. System requirements to run some apps will exceed the Windows 11 minimum device specifications. Check device compatibility information specific to the apps you want to install. Available storage on your device will vary based on installed apps and updates. Performance will scale with higher end, more capable PCs. Additional requirements may apply over time and for updates.
List of all feature-specific requirements for Windows 11 Feature-specific requirements for Windows 11
Some features in Windows 11 have increased requirements beyond those listed above in the minimum requirements section. Below are some additional details regarding requirements for key features:
(not yet released)
Windows Subsystem for Android™Apps available at Amazon Appstore. Additional requirements anticipated and will be communicated as the product is rolled out to select geographies. 5G support requires 5G capable modem where available. Auto HDR requires an HDR monitor. BitLocker to Go requires a USB flash drive (available in Windows Pro and above editions). Client Hyper-V requires a processor with second level address translation (SLAT) capabilities (available in Windows Pro and above editions). Cortana requires a microphone and speaker and is currently available on Windows 11 for Australia, Brazil, Canada, China, France, Germany, India, Italy, Japan, Mexico, Spain, United Kingdom, and United States. DirectStorage requires 1 TB or greater NVMe SSD to store and run games that use the "Standard NVM Express Controller" driver and a DirectX 12 Ultimate GPU. DirectX 12 Ultimate is available with supported games and graphics chips. Presence requires sensor that can detect human distance from device or intent to interact with device. Intelligent Video Conferencing requires video camera, microphone, and speaker (audio output). Multiple Voice Assistant (MVA) requires a microphone and speaker. Snap three-column layouts requires a screen that is 1920 effective pixels or greater in width. Mute/Unmute from Taskbar requires video camera, microphone, and speaker (audio output). App must be compatible with feature to enable global mute/unmute. Spatial Sound requires supporting hardware and software. Microsoft Teams requires video camera, microphone, and speaker (audio output). Touch requires a screen or monitor that supports multi-touch. Two-factor Authentication requires use of PIN, biometric (fingerprint reader or illuminated infrared camera), or a phone with Wi-Fi or Bluetooth capabilities. Voice Typing requires a PC with a microphone. Wake on Voice requires Modern Standby power model and microphone. Wi-Fi 6E requires new WLAN IHV hardware and driver and a Wi-Fi 6E capable AP/router. Windows Hello requires a camera configured for near infrared (IR) imaging or fingerprint reader for biometric authentication. Devices without biometric sensors can use Windows Hello with a PIN or portable Microsoft compatible security key. Windows Projection requires a display adapter which supports Windows Display Driver Model (WDDM) 2.0 and a Wi-Fi adapter that supports Wi-Fi Direct. Xbox (app) requires an Xbox Live account, which is not available in all regions. See Xbox Live Countries and Regions for the most up-to-date information on availability. Some features in the Xbox app will require an active Xbox Game Pass subscription (sold separately). Learn more about the pass. List of all key feature deprecations and removals when upgrading to Windows 11 Feature deprecations and removals
When upgrading to Windows 11 from Windows 10 or when installing an update to Windows 11, some features may be deprecated or removed. Please see below for information regarding some of the key features impacted:
Cortana will no longer be included in the first boot experience or pinned to the Taskbar. Desktop wallpaper cannot be roamed to or from device when signed in with a Microsoft account. Internet Explorer documentation is disabled. Microsoft Edge browser is the recommended replacement and includes IE Mode, which may be useful in certain scenarios. Management capabilities for organizations to deliver customized Start and Taskbar experiences are limited: - Start supports the ability for organizations to override the Start layout, but does not support locking down the layout from user modification.
- Taskbar pins and ordering can be controlled by organizations.
Math Input Panel is removed. Math Recognizer will install on demand and includes the math input control and recognizer. Math inking in apps like OneNote are not impacted by this change. Multi-App Kiosk Mode is not available. Windows 11 only supports the use of a single app in Kiosk Mode. News & Interests has evolved. New functionality has been added which can be found by clicking the Widgets icon on the Taskbar. Quick Status from the Lockscreen and associated settings are removed. S Mode is only available now for Windows 11 Home edition. Search Results from the Internet Windows 11 does not support disabling the return of internet Search results via Registry Key. The related Group Policy setting is not impacted by this change. Snipping Tool and Snip and Sketch have been merged into a single experience keeping the familiar Snipping Tool name. Start is significantly changed in Windows 11 including the following key deprecations and removals: - Named groups and folders of apps are no longer supported and the layout is not currently resizable.
- Pinned apps and sites will not migrate when upgrading from Windows 10.
- Live Tiles are no longer available. For glanceable, dynamic content, see the new Widgets feature.
Tablet Mode is removed and new functionality and capability is included for keyboard attach and detach postures. Taskbar is changed including: - People is no longer present on the Taskbar.
- Some icons may no longer appear in the System Tray (systray) for upgraded devices including previous customizations.
- Alignment to the bottom of the screen is the only location allowed.
- Apps can no longer customize areas of the Taskbar.
Timeline is removed. Some similar functionality is available in Microsoft Edge. Touch Keyboard will no longer dock and undock keyboard layouts on screen sizes 18 inches and larger. Wallet is removed. Windows Deployment Services is being partially deprecated. Please see this article for detailed information. Windows Store for Business and Windows Store for Education no longer include the Private Store tab. Please see this blog post for information on app deployment options. The following apps will not be removed on upgrade but will no longer be installed on new devices or when clean-installing Windows 11. They are available for download from the Store:
Keeping Windows 11 up-to-date
As part of the effort to continually improve the Windows experience, software updates and fixes are created and released. These updates are delivered to your device during the device’s supported lifecycle.
Ensuring that your device is kept up to date is important for your device security and functionality. With an internet connection, Windows 11 will periodically check for updates so you don’t have to (ISP fees might apply). You can check to see if there are any pending or optional updates available for your device by going to Settings | Update & Security | Windows Update.
It is important to ensure you have enough free storage space to install updates and you may need to check to see if your hardware is still supported by your Original Equipment Manufacturer (OEM).
Visit the Lifecycle FAQ for Windows products
More information on storage space requirements to keep Windows 11 up-to-date
The size of the Windows operating system that comes with your device and the amount of free storage space needed to download and install Windows updates are highly variable as they depend on a variety of factors. Visit here to learn why. The factors that impact the amount of free space needed to take an update include: the versions of Windows previously installed on the machine; the amount of free storage space available from Windows files to reuse, such as the virtual memory pagefile or hibernation file; which applications are installed on your device; and how those applications store data. When updating, Windows will attempt to free up enough space automatically and to guide you through freeing up even more if the automatic cleanup is not sufficient. You can also take steps on your own to free up space.
Language versions
Windows 11 full localization languages include:
- Arabic (Saudi Arabia)
- Bulgarian (Bulgaria)
- Chinese (PRC)
- Chinese (Taiwan)
- Croatian (Croatia)
- Czech (Czech Republic)
- Danish (Denmark)
- Dutch (Netherlands)
- English (United Kingdom)
- English (United States)
- Estonian (Estonia)
- Finnish (Finland)
- French (France)
- French (Canada)
- German (Germany)
- Greek (Greece)
- Hebrew (Israel)
- Hungarian (Hungary)
- Italian (Italy)
- Japanese (Japan)
- Korean (Korea)
- Latvian (Latvia)
- Lithuanian (Lithuania)
- Norwegian, Bokmål (Norway)
- Polish (Poland)
- Portuguese (Brazil)
- Portuguese (Portugal)
- Romanian (Romania)
- Russian (Russia)
- Serbian (Latin, Serbia)
- Slovak (Slovakia)
- Slovenian (Slovenia)
- Spanish (Spain)
- Spanish (Mexico)
- Swedish (Sweden)
- Thai (Thailand)
- Turkish (Turkey)
- Ukrainian (Ukraine)
Additional languages available as Language Interface Packs
- Lenovo System Update for Windows 11, 10 & 7 (32-bit, 64-bit) - Desktop, Notebook, Workstation
https://support.lenovo.com/pa/en/downloads/ds012808
- Windows Processor Requirements
Windows Processor Requirements | Microsoft Docs
This specification details the processors that can be used with Customer Systems that include Windows Products (including Custom Images). Updates to this specification may be released in the future as requirements change.
For each listed edition, Company must use only the processors listed, as specified in the tables below. The requirements below apply whenever the edition below is pre-installed or provided on external media, including as downgrade or down edition software.
For clarity, Company must also meet all processor and other requirements specified in Minimum Hardware Requirements for Windows, located at https://docs.microsoft.com/windows-hardware/design/minimum/minimum-hardware-requirements-overview (or updated URL).
If after the inclusion of a processor series in this specification ("Listed Processor"), a processor becomes commercially available that uses the same naming convention or identifier as a Listed Processor but has additional or different features or functionality ("New Processor"), Company must not use New Processor for Customer Systems without Microsoft's prior written permission. If Company believes a processor has been omitted from this list, please contact Company’s Microsoft OEM or ODM Account Manager.
The processors listed in the tables below, represent the latest processor generations and models which are supported for the listed Windows Edition.
Some product editions or edition/processor configurations listed below may have no or limited support. Information on support is available at Microsoft Support Policy and Microsoft Lifecycle FAQ. For specific hardware support, please refer to your Original Equipment Manufacturer (OEM) provider.
Windows Client Edition Processors
Windows IoT Core Processors
WINDOWS IOT CORE PROCESSORS Windows Edition Intel Processors Qualcomm Processor Broadcom NXP Processors Windows 10 1703 Up through currently enabled Intel Joule, Atom, Celeron and Pentium Processors[3] Up through currently enabled Qualcomm Snapdragon Processors[3] Up through currently enabled Broadcom Processors[3] N/A Windows 10 1709 Up through currently enabled Intel Joule, Atom, Celeron and Pentium Processors[3] Up through currently enabled Qualcomm Snapdragon Processors[3] Up through currently enabled Broadcom Processors[3] N/A Windows 10 1803 Up through currently enabled Intel Joule, Atom, Celeron and Pentium Processors[3] Up through currently enabled Qualcomm Snapdragon Processors[3] Up through currently enabled Broadcom Processors[3] N/A Windows 10 IoT Core 1809 (SAC) Up through currently enabled Intel Atom, Celeron and Pentium Processors[3] Up through currently enabled Qualcomm Snapdragon Processors[3] Up through currently enabled Broadcom Processors[3] Up through currently enabled NXP i.MXProcessors[3] Windows 10 IoT Core 1809 (LTSC) Up through currently enabled Intel Atom, Celeron and Pentium Processors[3] Up through currently enabled Qualcomm Snapdragon Processors[3] Up through currently enabled Broadcom Processors[3] Up through currently enabled NXP i.MXProcessors[3] [3] Information on which processors are currently enabled is available at </windows/iot-core/learn-about-hardware/socsandcustomboards>
Windows 10 IoT Enterprise
Review the Windows Client Edition Processors support matrix above for Windows 10 IoT Enterprise.
NOTE: The processor support matrix only reflects the core OS support for the processor. There may be other dependencies like hardware-specific drivers which are not reflected in this matrix. Please contact your OEM or processor manufacturer for hardware-specific support.
Windows Server Processors
WINDOWS SERVER PROCESSORS Windows Edition Intel Processors AMD Processors Hygon Processors[6] Windows Server 2012 R2[4] Up through the following 7th Generation Intel Processors (Intel Core i3-7xxx/Celeron/Pentium; Xeon E3 v6); Xeon SP 32xx, 42xx, 52xx, 62xx, and 82xx; Xeon D 15xx; and Atom C33xx Up through the following AMD 7th generation processors (AMD A-Series Ax-9xxx & E-Series Ex-9xxx & FX-9xxx), AMD Ryzen Family, AMD EPYC 7xx1, AMD EPYC 7xx2, and AMD EPYC 7xx3 N/A Windows Server 2016[5] Up through the following 9th Generation Intel Processors (Core i3-9xxx, Pentium G5xxx, Celeron G49xx); Xeon E22xx; Xeon SP 32xx, 43xx, 53xx, 63xx, and 83xx; Xeon D 21xx; and Atom C33xx Up through the following AMD 7th generation processors (AMD A-Series Ax-9xxx & E-Series Ex-9xxx & FX-9xxx), AMD Ryzen Family, AMD EPYC 7xx1, AMD EPYC 7xx2, and AMD EPYC 7xx3 N/A Windows Server 2019 Up through the following 9th Generation Intel Processors (Core i3-9xxx, Pentium G5xxx, Celeron G49xx); Xeon E23xx; Xeon SP 32xx, 43xx, 53xx, 63xx, and 83xx; Xeon D 21xx; and Atom C33xx Up through the following AMD 7th generation processors (AMD A-Series Ax-9xxx & E-Series Ex-9xxx & FX-9xxx), AMD Ryzen Family, AMD EPYC 7xx1, AMD EPYC 7xx2, and AMD EPYC 7xx3 Hygon C86 7xxx Windows Server 2022 Up through the following 9th Generation Intel Processors (Core i3-9xxx, Pentium G5xxx, Celeron G49xx); Xeon E23xx; Xeon SP 32xx, 43xx, 53xx, 63xx, and 83xx; Xeon D 21xx; and Atom C33xx Up through the following AMD 7th generation processors (AMD A-Series Ax-9xxx & E-Series Ex-9xxx & FX-9xxx), AMD Ryzen Family, AMD EPYC 7xx1, AMD EPYC 7xx2, and AMD EPYC 7xx3 N/A [4] The processor list for Windows Server 2012 R2 is final. New system submissions are no longer accepted for certification.
[5] The processor list for Windows Server 2016 is final. Company may submit for certification (in the Windows Hardware Compatibility Program) Server Systems running Windows Server 2016 and the identified processors until December 31, 2021; after such date, no new Server Systems will be certified running Windows Server 2016.
[6] China Market Only
NOTE: The list of supported processors above does not in itself determine Microsoft support for Windows Server. The listing is a prerequisite for system certification. Only systems based on the above approved processors can be certified for Windows Server. Unless otherwise noted, Microsoft will continue to evaluate the processor list for a given OS release and update the list as new appropriate processors are available in market.
- Windows 11 supported Intel processors
Windows 11 supported Intel processors
OEMs may use the following CPUs for new Windows 11 devices. New Windows 11 devices must use modern device drivers which have passed the Windows Hardware Compatibility Program for Windows 11 or the latest available modern device drivers based on Declarative, Componentized, Hardware Support Apps (DCH) design principles.
WINDOWS 11 SUPPORTED INTEL PROCESSORS Manufacturer Brand Model Intel® Atom® x6200FE Intel® Atom® x6211E Intel® Atom® x6212RE Intel® Atom® x6413E Intel® Atom® x6414RE Intel® Atom® x6425E Intel® Atom® x6425RE Intel® Atom® x6427FE Intel® Celeron® 6305 Intel® Celeron® 3867U Intel® Celeron® 4205U Intel® Celeron® 4305U Intel® Celeron® 4305UE Intel® Celeron® 5205U Intel® Celeron® 5305U Intel® Celeron® 6305E Intel® Celeron® G4900 Intel® Celeron® G4900T Intel® Celeron® G4920 Intel® Celeron® G4930 Intel® Celeron® G4930E Intel® Celeron® G4930T Intel® Celeron® G4932E Intel® Celeron® G4950 Intel® Celeron® G5900 Intel® Celeron® G5900E Intel® Celeron® G5900T Intel® Celeron® G5900TE Intel® Celeron® G5905 Intel® Celeron® G5905T Intel® Celeron® G5920 Intel® Celeron® G5925 Intel® Celeron® J4005 Intel® Celeron® J4025 Intel® Celeron® J4105 Intel® Celeron® J4115 Intel® Celeron® J4125 Intel® Celeron® J6412 Intel® Celeron® J6413 Intel® Celeron® N4000 Intel® Celeron® N4020 Intel® Celeron® N4100 Intel® Celeron® N4120 Intel® Celeron® N4500 Intel® Celeron® N4505 Intel® Celeron® N5100 Intel® Celeron® N5105 Intel® Celeron® N6210 Intel® Celeron® N6211 Intel® Core™ i3-1000G1 Intel® Core™ i3-1000G4 Intel® Core™ i3-1005G1 Intel® Core™ i3-10100 Intel® Core™ i3-10100E Intel® Core™ i3-10100F Intel® Core™ i3-10100T Intel® Core™ i3-10100TE Intel® Core™ i3-10100Y Intel® Core™ i3-10105 Intel® Core™ i3-10105F Intel® Core™ i3-10105T Intel® Core™ i3-10110U Intel® Core™ i3-10110Y Intel® Core™ i3-10300 Intel® Core™ i3-10300T Intel® Core™ i3-10305 Intel® Core™ i3-10305T Intel® Core™ i3-10320 Intel® Core™ i3-10325 Intel® Core™ i3-1110G4 Intel® Core™ i3-1115G4 Intel® Core™ i3-1115G4E Intel® Core™ i3-1115GRE Intel® Core™ i3-1120G4 Intel® Core™ i3-1125G4 Intel® Core™ i3-8100 Intel® Core™ i3-8100B Intel® Core™ i3-8100H Intel® Core™ i3-8100T Intel® Core™ i3-8109U Intel® Core™ i3-8130U Intel® Core™ i3-8140U Intel® Core™ i3-8145U Intel® Core™ i3-8145UE Intel® Core™ i3-8300 Intel® Core™ i3-8300T Intel® Core™ i3-8350K Intel® Core™ i3-9100 Intel® Core™ i3-9100E Intel® Core™ i3-9100F Intel® Core™ i3-9100HL Intel® Core™ i3-9100T Intel® Core™ i3-9100TE Intel® Core™ i3-9300 Intel® Core™ i3-9300T Intel® Core™ i3-9320 Intel® Core™ i3-9350K Intel® Core™ i3-9350KF Intel® Core™ i3-L13G4 Intel® Core™ i5-10200H Intel® Core™ i5-10210U Intel® Core™ i5-10210Y Intel® Core™ i5-10300H Intel® Core™ i5-1030G4 Intel® Core™ i5-1030G7 Intel® Core™ i5-10310U Intel® Core™ i5-10310Y Intel® Core™ i5-1035G1 Intel® Core™ i5-1035G4 Intel® Core™ i5-1035G7 Intel® Core™ i5-1038NG7 Intel® Core™ i5-10400 Intel® Core™ i5-10400F Intel® Core™ i5-10400H Intel® Core™ i5-10400T Intel® Core™ i5-10500 Intel® Core™ i5-10500E Intel® Core™ i5-10500H Intel® Core™ i5-10500T Intel® Core™ i5-10500TE Intel® Core™ i5-10505 Intel® Core™ i5-10600 Intel® Core™ i5-10600K Intel® Core™ i5-10600KF Intel® Core™ i5-10600T Intel® Core™ i5-11260H Intel® Core™ i5-11300H Intel® Core™ i5-1130G7 Intel® Core™ i5-11320H Intel® Core™ i5-1135G7 Intel® Core™ i5-1135G7 Intel® Core™ i5-11400 Intel® Core™ i5-11400F Intel® Core™ i5-11400H Intel® Core™ i5-11400T Intel® Core™ i5-1140G7 Intel® Core™ i5-1145G7 Intel® Core™ i5-1145G7E Intel® Core™ i5-1145GRE Intel® Core™ i5-11500 Intel® Core™ i5-11500H Intel® Core™ i5-11500T Intel® Core™ i5-1155G7 Intel® Core™ i5-11600 Intel® Core™ i5-11600K Intel® Core™ i5-11600KF Intel® Core™ i5-11600T Intel® Core™ i5-8200Y Intel® Core™ i5-8210Y Intel® Core™ i5-8250U Intel® Core™ i5-8257U Intel® Core™ i5-8259U Intel® Core™ i5-8260U Intel® Core™ i5-8265U Intel® Core™ i5-8269U Intel® Core™ i5-8279U Intel® Core™ i5-8300H Intel® Core™ i5-8305G Intel® Core™ i5-8310Y Intel® Core™ i5-8350U Intel® Core™ i5-8365U Intel® Core™ i5-8365UE Intel® Core™ i5-8400 Intel® Core™ i5-8400B Intel® Core™ i5-8400H Intel® Core™ i5-8400T Intel® Core™ i5-8500 Intel® Core™ i5-8500B Intel® Core™ i5-8500T Intel® Core™ i5-8600 Intel® Core™ i5-8600K Intel® Core™ i5-8600T Intel® Core™ i5-9300H Intel® Core™ i5-9300HF Intel® Core™ i5-9400 Intel® Core™ i5-9400F Intel® Core™ i5-9400H Intel® Core™ i5-9400T Intel® Core™ i5-9500 Intel® Core™ i5-9500E Intel® Core™ i5-9500F Intel® Core™ i5-9500T Intel® Core™ i5-9500TE Intel® Core™ i5-9600 Intel® Core™ i5-9600K Intel® Core™ i5-9600KF Intel® Core™ i5-9600T Intel® Core™ i5-L16G7 Intel® Core™ i7-10510U Intel® Core™ i7-10510Y Intel® Core™ i7-1060G7 Intel® Core™ i7-10610U Intel® Core™ i7-1065G7 Intel® Core™ i7-1068NG7 Intel® Core™ i7-10700 Intel® Core™ i7-10700E Intel® Core™ i7-10700F Intel® Core™ i7-10700K Intel® Core™ i7-10700KF Intel® Core™ i7-10700T Intel® Core™ i7-10700TE Intel® Core™ i7-10710U Intel® Core™ i7-10750H Intel® Core™ i7-10810U Intel® Core™ i7-10850H Intel® Core™ i7-10870H Intel® Core™ i7-10875H Intel® Core™ i7-11370H Intel® Core™ i7-11375H Intel® Core™ i7-11390H Intel® Core™ i7-11600H Intel® Core™ i7-1160G7 Intel® Core™ i7-1165G7 Intel® Core™ i7-1165G7 Intel® Core™ i7-11700 Intel® Core™ i7-11700F Intel® Core™ i7-11700K Intel® Core™ i7-11700KF Intel® Core™ i7-11700T Intel® Core™ i7-11800H Intel® Core™ i7-1180G7 Intel® Core™ i7-11850H Intel® Core™ i7-1185G7 Intel® Core™ i7-1185G7E Intel® Core™ i7-1185GRE Intel® Core™ i7-1195G7 Intel® Core™ i7-7800X Intel® Core™ i7-7820HQ[1] Intel® Core™ i7-7820X Intel® Core™ i7-8086K Intel® Core™ i7-8500Y Intel® Core™ i7-8550U Intel® Core™ i7-8557U Intel® Core™ i7-8559U Intel® Core™ i7-8565U Intel® Core™ i7-8569U Intel® Core™ i7-8650U Intel® Core™ i7-8665U Intel® Core™ i7-8665UE Intel® Core™ i7-8700 Intel® Core™ i7-8700B Intel® Core™ i7-8700K Intel® Core™ i7-8700T Intel® Core™ i7-8705G Intel® Core™ i7-8706G Intel® Core™ i7-8709G Intel® Core™ i7-8750H Intel® Core™ i7-8809G Intel® Core™ i7-8850H Intel® Core™ i7-9700 Intel® Core™ i7-9700E Intel® Core™ i7-9700F Intel® Core™ i7-9700K Intel® Core™ i7-9700KF Intel® Core™ i7-9700T Intel® Core™ i7-9700TE Intel® Core™ i7-9750H Intel® Core™ i7-9750HF Intel® Core™ i7-9800X Intel® Core™ i7-9850H Intel® Core™ i7-9850HE Intel® Core™ i7-9850HL Intel® Core™ i9-10850K Intel® Core™ i9-10885H Intel® Core™ i9-10900 Intel® Core™ i9-10900E Intel® Core™ i9-10900F Intel® Core™ i9-10900K Intel® Core™ i9-10900KF Intel® Core™ i9-10900T Intel® Core™ i9-10900TE Intel® Core™ i9-10900X Intel® Core™ i9-10920X Intel® Core™ i9-10940X Intel® Core™ i9-10980HK Intel® Core™ i9-10980XE Intel® Core™ i9-11900 Intel® Core™ i9-11900F Intel® Core™ i9-11900H Intel® Core™ i9-11900K Intel® Core™ i9-11900KF Intel® Core™ i9-11900T Intel® Core™ i9-11950H Intel® Core™ i9-11980HK Intel® Core™ i9-7900X Intel® Core™ i9-7920X Intel® Core™ i9-7940X Intel® Core™ i9-7960X Intel® Core™ i9-7980XE Intel® Core™ i9-8950HK Intel® Core™ i9-9820X Intel® Core™ i9-9880H Intel® Core™ i9-9900 Intel® Core™ i9-9900K Intel® Core™ i9-9900KF Intel® Core™ i9-9900KS Intel® Core™ i9-9900T Intel® Core™ i9-9900X Intel® Core™ i9-9920X Intel® Core™ i9-9940X Intel® Core™ i9-9960X Intel® Core™ i9-9980HK Intel® Core™ i9-9980XE Intel® Core™ m3-8100Y Intel® Pentium® 6805 Intel® Pentium® Gold 4417U Intel® Pentium® Gold 4425Y Intel® Pentium® Gold 5405U Intel® Pentium® Gold 6405U Intel® Pentium® Gold 6500Y Intel® Pentium® Gold 7505 Intel® Pentium® Gold G5400 Intel® Pentium® Gold G5400T Intel® Pentium® Gold G5420 Intel® Pentium® Gold G5420T Intel® Pentium® Gold G5500 Intel® Pentium® Gold G5500T Intel® Pentium® Gold G5600 Intel® Pentium® Gold G5600T Intel® Pentium® Gold G5620 Intel® Pentium® Gold G6400 Intel® Pentium® Gold G6400E Intel® Pentium® Gold G6400T Intel® Pentium® Gold G6400TE Intel® Pentium® Gold G6405 Intel® Pentium® Gold G6405T Intel® Pentium® Gold G6500 Intel® Pentium® Gold G6500T Intel® Pentium® Gold G6505 Intel® Pentium® Gold G6505T Intel® Pentium® Gold G6600 Intel® Pentium® Gold G6605 Intel® Pentium® J6426 Intel® Pentium® N6415 Intel® Pentium® Silver J5005 Intel® Pentium® Silver J5040 Intel® Pentium® Silver N5000 Intel® Pentium® Silver N5030 Intel® Pentium® Silver N6000 Intel® Pentium® Silver N6005 Intel® Xeon® Bronze 3104 Intel® Xeon® Bronze 3106 Intel® Xeon® Bronze 3204 Intel® Xeon® Bronze 3206R Intel® Xeon® E-2124 Intel® Xeon® E-2124G Intel® Xeon® E-2126G Intel® Xeon® E-2134 Intel® Xeon® E-2136 Intel® Xeon® E-2144G Intel® Xeon® E-2146G Intel® Xeon® E-2174G Intel® Xeon® E-2176G Intel® Xeon® E-2176M Intel® Xeon® E-2186G Intel® Xeon® E-2186M Intel® Xeon® E-2224 Intel® Xeon® E-2224G Intel® Xeon® E-2226G Intel® Xeon® E-2226GE Intel® Xeon® E-2234 Intel® Xeon® E-2236 Intel® Xeon® E-2244G Intel® Xeon® E-2246G Intel® Xeon® E-2254ME Intel® Xeon® E-2254ML Intel® Xeon® E-2274G Intel® Xeon® E-2276G Intel® Xeon® E-2276M Intel® Xeon® E-2276ME Intel® Xeon® E-2276ML Intel® Xeon® E-2278G Intel® Xeon® E-2278GE Intel® Xeon® E-2278GEL Intel® Xeon® E-2286G Intel® Xeon® E-2286M Intel® Xeon® E-2288G Intel® Xeon® Gold 5115 Intel® Xeon® Gold 5118 Intel® Xeon® Gold 5119T Intel® Xeon® Gold 5120 Intel® Xeon® Gold 5120T Intel® Xeon® Gold 5122 Intel® Xeon® Gold 5215 Intel® Xeon® Gold 5215L Intel® Xeon® Gold 5217 Intel® Xeon® Gold 5218 Intel® Xeon® Gold 5218B Intel® Xeon® Gold 5218N Intel® Xeon® Gold 5218R Intel® Xeon® Gold 5218T Intel® Xeon® Gold 5220 Intel® Xeon® Gold 5220R Intel® Xeon® Gold 5220S Intel® Xeon® Gold 5220T Intel® Xeon® Gold 5222 Intel® Xeon® Gold 5315Y Intel® Xeon® Gold 5317 Intel® Xeon® Gold 5318N Intel® Xeon® Gold 5318S Intel® Xeon® Gold 5320 Intel® Xeon® Gold 5320T Intel® Xeon® Gold 6126 Intel® Xeon® Gold 6126F Intel® Xeon® Gold 6126T Intel® Xeon® Gold 6128 Intel® Xeon® Gold 6130 Intel® Xeon® Gold 6130F Intel® Xeon® Gold 6130T Intel® Xeon® Gold 6132 Intel® Xeon® Gold 6134 Intel® Xeon® Gold 6136 Intel® Xeon® Gold 6138 Intel® Xeon® Gold 6138F Intel® Xeon® Gold 6138P Intel® Xeon® Gold 6138T Intel® Xeon® Gold 6140 Intel® Xeon® Gold 6142 Intel® Xeon® Gold 6142F Intel® Xeon® Gold 6144 Intel® Xeon® Gold 6146 Intel® Xeon® Gold 6148 Intel® Xeon® Gold 6148F Intel® Xeon® Gold 6150 Intel® Xeon® Gold 6152 Intel® Xeon® Gold 6154 Intel® Xeon® Gold 6208U Intel® Xeon® Gold 6209U Intel® Xeon® Gold 6210U Intel® Xeon® Gold 6212U Intel® Xeon® Gold 6222V Intel® Xeon® Gold 6226 Intel® Xeon® Gold 6226R Intel® Xeon® Gold 6230 Intel® Xeon® Gold 6230N Intel® Xeon® Gold 6230R Intel® Xeon® Gold 6230T Intel® Xeon® Gold 6234 Intel® Xeon® Gold 6238 Intel® Xeon® Gold 6238L Intel® Xeon® Gold 6238R Intel® Xeon® Gold 6238T Intel® Xeon® Gold 6240 Intel® Xeon® Gold 6240L Intel® Xeon® Gold 6240R Intel® Xeon® Gold 6240Y Intel® Xeon® Gold 6242 Intel® Xeon® Gold 6242R Intel® Xeon® Gold 6244 Intel® Xeon® Gold 6246 Intel® Xeon® Gold 6246R Intel® Xeon® Gold 6248 Intel® Xeon® Gold 6248R Intel® Xeon® Gold 6250 Intel® Xeon® Gold 6250L Intel® Xeon® Gold 6252 Intel® Xeon® Gold 6252N Intel® Xeon® Gold 6254 Intel® Xeon® Gold 6256 Intel® Xeon® Gold 6258R Intel® Xeon® Gold 6262V Intel® Xeon® Gold 6312U Intel® Xeon® Gold 6314U Intel® Xeon® Gold 6326 Intel® Xeon® Gold 6330 Intel® Xeon® Gold 6330N Intel® Xeon® Gold 6334 Intel® Xeon® Gold 6336Y Intel® Xeon® Gold 6338 Intel® Xeon® Gold 6338N Intel® Xeon® Gold 6338T Intel® Xeon® Gold 6342 Intel® Xeon® Gold 6346 Intel® Xeon® Gold 6348 Intel® Xeon® Gold 6354 Intel® Xeon® Gold Gold 5318Y Intel® Xeon® Platinum 8153 Intel® Xeon® Platinum 8156 Intel® Xeon® Platinum 8158 Intel® Xeon® Platinum 8160 Intel® Xeon® Platinum 8160F Intel® Xeon® Platinum 8160T Intel® Xeon® Platinum 8164 Intel® Xeon® Platinum 8168 Intel® Xeon® Platinum 8170 Intel® Xeon® Platinum 8176 Intel® Xeon® Platinum 8176F Intel® Xeon® Platinum 8180 Intel® Xeon® Platinum 8253 Intel® Xeon® Platinum 8256 Intel® Xeon® Platinum 8260 Intel® Xeon® Platinum 8260L Intel® Xeon® Platinum 8260Y Intel® Xeon® Platinum 8268 Intel® Xeon® Platinum 8270 Intel® Xeon® Platinum 8276 Intel® Xeon® Platinum 8276L Intel® Xeon® Platinum 8280 Intel® Xeon® Platinum 8280L Intel® Xeon® Platinum 8351N Intel® Xeon® Platinum 8352M Intel® Xeon® Platinum 8352S Intel® Xeon® Platinum 8352V Intel® Xeon® Platinum 8352Y Intel® Xeon® Platinum 8358 Intel® Xeon® Platinum 8358P Intel® Xeon® Platinum 8360Y Intel® Xeon® Platinum 8362 Intel® Xeon® Platinum 8368 Intel® Xeon® Platinum 8368Q Intel® Xeon® Platinum 8380 Intel® Xeon® Platinum 9221 Intel® Xeon® Platinum 9222 Intel® Xeon® Platinum 9242 Intel® Xeon® Platinum 9282 Intel® Xeon® Silver 4108 Intel® Xeon® Silver 4109T Intel® Xeon® Silver 4110 Intel® Xeon® Silver 4112 Intel® Xeon® Silver 4114 Intel® Xeon® Silver 4114T Intel® Xeon® Silver 4116 Intel® Xeon® Silver 4116T Intel® Xeon® Silver 4208 Intel® Xeon® Silver 4209T Intel® Xeon® Silver 4210 Intel® Xeon® Silver 4210R Intel® Xeon® Silver 4210T Intel® Xeon® Silver 4214 Intel® Xeon® Silver 4214R Intel® Xeon® Silver 4214Y Intel® Xeon® Silver 4215 Intel® Xeon® Silver 4215R Intel® Xeon® Silver 4216 Intel® Xeon® Silver 4309Y Intel® Xeon® Silver 4310 Intel® Xeon® Silver 4310T Intel® Xeon® Silver 4314 Intel® Xeon® Silver 4316 Intel® Xeon® W-10855M Intel® Xeon® W-10885M Intel® Xeon® W-11855M Intel® Xeon® W-11955M Intel® Xeon® W-1250 Intel® Xeon® W-1250E Intel® Xeon® W-1250P Intel® Xeon® W-1250TE Intel® Xeon® W-1270 Intel® Xeon® W-1270E Intel® Xeon® W-1270P Intel® Xeon® W-1270TE Intel® Xeon® W-1290 Intel® Xeon® W-1290E Intel® Xeon® W-1290P Intel® Xeon® W-1290T Intel® Xeon® W-1290TE Intel® Xeon® W-2102 Intel® Xeon® W-2104 Intel® Xeon® W-2123 Intel® Xeon® W-2125 Intel® Xeon® W-2133 Intel® Xeon® W-2135 Intel® Xeon® W-2145 Intel® Xeon® W-2155 Intel® Xeon® W-2175 Intel® Xeon® W-2195 Intel® Xeon® W-2223 Intel® Xeon® W-2225 Intel® Xeon® W-2235 Intel® Xeon® W-2245 Intel® Xeon® W-2255 Intel® Xeon® W-2265 Intel® Xeon® W-2275 Intel® Xeon® W-2295 Intel® Xeon® W-3175X Intel® Xeon® W-3223 Intel® Xeon® W-3225 Intel® Xeon® W-3235 Intel® Xeon® W-3245 Intel® Xeon® W-3245M Intel® Xeon® W-3265 Intel® Xeon® W-3265M Intel® Xeon® W-3275 Intel® Xeon® W-3275M [1] Only select devices that shipped with modern drivers based on Declarative, Componentized, Hardware Support Apps (DCH) design principles.
- Less secure apps & your Google Account
Less secure apps & your Google Account
https://support.google.com/accounts/answer/6010255#zippy=%2Cif-less-secure-app-access-is-on-for-your-account
If an app or site doesn’t meet our security standards, Google might block anyone who’s trying to sign in to your account from it. Less secure apps can make it easier for hackers to get in to your account, so blocking sign-ins from these apps helps keep your account safe.
If "Less secure app access" is on for your account
Because less secure apps can make your account more vulnerable, Google will automatically turn this setting off if it’s not being used.
If "Less secure app access" is still on for your account, we recommend turning it off now and switching to more secure apps.
Turn off "Less secure app access"
To help keep your account secure, we recommend that you keep this setting off and use more secure apps.
- Go to the Less secure app access section of your Google Account. You might need to sign in.
- Turn Allow less secure apps off.
If "Less secure app access" is off for your account
How more secure apps help protect your account
When a third-party app meets our security standards, you can:
- See what level of account access you’re giving the app before you connect your Google Account
- Let the app access only a relevant part of your Google Account, like your email or calendar
- Connect your Google Account to the app without exposing your password
- Disconnect your Google Account from the app at any time
Learn more about third-party apps with access to your account.
Fix problems
Can’t use an app with my Google Account
Update your app or operating system
If you still can't sign in to your account, learn more about the "password incorrect" error.
- Manuals and Support for Cash Registers and Scales
https://the-checkout-tech.com/estore/catalog/index.php/cPath/21_30/osCsid/oe02e2lge5kdbpg0rehptovmb2
Manuals and Support for Cash Registers and Scales
- How to control a Mac
https://community.teamviewer.com/English/kb/articles/44699-how-to-control-a-mac
Background
Recent macOS versions require your permission for apps to provide remote control functionality (e.g. screen recording or mouse and keyboard control).
Without this permission, TeamViewer functionality may be restricted:
- You may only see the TeamViewer app and the desktop background, but not other apps.
- You may not be able to control the mouse and keyboard remotely.
- You may not be able to use file transfer.
- Mac startup key combinations
Mac startup key combinations
Learn about the Mac features and tools that you can access by holding down one or more keys during startup.
On a Mac with Apple silicon
Turn on your Mac with Apple silicon and continue to press and hold the power button until you see the startup options window. From there you can start up from a different disk, start up in safe mode, use macOS Recovery, and more. Learn more about these options, including macOS Recovery.
On an Intel-based Mac
To use any of these key combinations, press and hold the keys immediately after pressing the power button to turn on your Mac, or after your Mac begins to restart. Keep holding until the described behavior occurs.
- Command (⌘)-R: Start up from the built-in macOS Recovery system. Or use Option-Command-R or Shift-Option-Command-R to start up from macOS Recovery over the internet. macOS Recovery installs different versions of macOS, depending on the key combination you use. If your Mac is using a firmware password, you're prompted to enter the password.
- Option (⌥) or Alt: Start up to Startup Manager, which allows you to choose other available startup disks or volumes. If your Mac is using a firmware password, you're prompted to enter the password.
- Option-Command-P-R: Reset NVRAM or PRAM. If your Mac is using a firmware password, it ignores this key combination or starts up from macOS Recovery.
- Shift (⇧): Start up in safe mode. Disabled when using a firmware password.
- D: Start up to the Apple Diagnostics utility. Or use Option-D to start up to this utility over the internet. Disabled when using a firmware password.
- N: Start up from a NetBoot server, if your Mac supports network startup volumes. To use the default boot image on the server, press and hold Option-N instead. Disabled when using a firmware password.
- Command-S: Start up in single-user mode. Disabled in macOS Mojave or later, or when using a firmware password.
- T: Start up in target disk mode. Disabled when using a firmware password.
- Command-V: Start up in verbose mode. Disabled when using a firmware password.
- Eject (⏏) or F12 or mouse button or trackpad button: Eject removable media, such as an optical disc. Disabled when using a firmware password.
If a key combination doesn't work at startup, one of these solutions might help:
- Press and hold all keys in the combination together, not one at a time.
- Shut down your Mac. Then press the power button to turn on your Mac. Then press and hold the keys as your Mac starts up. You might need to wait a few seconds before pressing the keys, to give your Mac more time to recognize the keyboard as it starts up. Some keyboards have a light that flashes briefly at startup, indicating that the keyboard is recognized and ready for use.
- If you're using a wireless keyboard, plug it into your Mac, if possible. Or use your built-in keyboard or a wired keyboard. If you're using a keyboard made for a PC, such as a keyboard with a Windows logo, try a keyboard made for Mac.
- If you're using Boot Camp to start up from Microsoft Windows, set Startup Disk preferences to start up from macOS instead. Then shut down or restart and try again.
Published Date: September 27, 2021
- https://about.google/contact-google/
Contact Us for Help & Office Location Guidance - Google (about.google)
Google HQ
1600 Amphitheatre Parkway
Mountain View, CA 94043, USA - Aldelo Error: Path Not Ready
Aldelo Error: Path Not Ready
The selected Aldelo database is not accessible. The most likely reason is that the database is on another computer on the network, and the client computer cannot access that file.
Make sure all network cables are securely connected- Reboot station
- Temporarily disable firewalls and retry
- Make sure the database file and its containing folder on the server are shared with read/write permission for Everyone.
- Make sure both computers are on the same network. You should be able to ping the server from the client and also browse to the folder containing the database in Windows.If the database is accessible in Windows file explorer, but the Path Not Ready error still appears, we’ll need to force Aldelo to let us choose another database.
If the database is accessible in Windows file explorer, but the Path Not Ready error still appears, we’ll need to force Aldelo to let us choose another database.
- Log into Windows as Maintenance or another administrator.
- Right-click on the Aldelo for Restaurants shortcut icon on the desktop and hit Properties.
- At the end of shortcut target, outside the quotations, add a space and the letters “nodb”. E.g. “C:Program FilesAldeloAldelo For RestaurantsAldelo For Restaurants POSAFR38.exe” nodb
- Click OK. Now when you run Aldelo from that shortcut it will ask you to select a database.
- Click “Always connect to this database” and then browse to the database on the server.
- Do this in both the Maintenance and Point of Sale Windows user accounts.
- After selecting the desired database in each Windows account, make sure to remove the “nodb” from the shortcut’s target so it will not prompt the user to select the database next time they launch Aldelo.
- 비밀번호 변경 또는 재설정하기
https://support.google.com/accounts/answer/41078?hl=ko&co=GENIE.Platform%3DAndroid
- Google 계정에 로그인할 수 없음
https://support.google.com/accounts/troubleshooter/2402620
- Install TeamViewer on your computer
https://www.youtube.com/watch?v=Ml6ddsztI5w&t=6s
https://community.teamviewer.com/English/kb/articles/1389-install-teamviewer-on-windows
Install TeamViewer on Windows
By JeanK
Last Updated: Mar 28, 2022
- Troubleshooting printing to FileCabinet CS from non-CS Suite applications
https://cs.thomsonreuters.com/ua/fcs/cs_us_en/Send_to_FCS/troubleshooting-printing-to-filecabinet-cs-from-non-cs-suite-applications.htm
Troubleshooting printing to FileCabinet CS from non-CS Suite applications
You can use the FileCabinet CS Print Driver (installation is optional) to print to FileCabinet CS from non-CS Suite applications, like Microsoft Office products, Adobe, your web browser, and more.
The following is a list of some common scenarios that indicate an improper configuration, or frozen temporary file.
- Nothing occurs when printing and/or the FileCabinet CS Document Driver dialog does not open.
- An error message related to printing is displayed.
- The document does not appear in the appropriate location.
- You are prompted to sign into FileCabinet CS each time you print. Refer to the Reinstalling the FileCabinet CS print driver section to resolve this issue.
Note: Some of the steps in this article do not apply if you are working in the Virtual Office CS or Software as a Service (SaaS) environment. See Troubleshooting the FileCabinet CS Virtual Office print driver for details specific to troubleshooting issues with FileCabinet CS in a Virtual Office CS or Software as a Service (SaaS) environment.
Clear Print Jobs and Temporary Files
Reset Pending activity
FileCabinet CS provides an option to reset pending print activity when it is detected by the application.
- Choose Help > Repair > Misc.
- Click Reset Print Jobs button, and attempt to print non-CS Suite documents again.
Note: These options are not available if FileCabinet CS does not recognize that there is pending activity.
Delete temporary FileCabinet CS print files
If the pending print activity is not present in FileCabinet CS, you can use the following steps to manually clear temporary files that exist to resolve the issue.
- Browse to X:\WinCSI\FcabSys\TmpPrn, where X:\ is the drive to which FileCabinet CS is installed.
- Delete the <UserID> folder if it exists, (where <UserID> represents the ID of the user experiencing the printing issue).
Note: In future print jobs, FileCabinet CS recreates this folder automatically, as needed.
- Attempt to print the non-CS documents again.
Restart the Print Spooler
In some instances, a best practice is to clear the print spooler on your workstation, which can be done by stopping and starting the service.
- Open the Control Panel.
- Choose Administrative Tools (Note: The options that are available depend on whether Control Panel is in Category, Small icons, or Large icons view mode.)
- When in the Category view mode, choose System and Security, and then Administrative Tools.
- In the Small or Large icons view mode, choose Administrative Tools.
- Select Services, and find Print Spooler in the list of services
- Right-click Print Spooler and choose Stop.
- When it is stopped, select Start from the right-click context menu.
Clear the local temp folders
Part of general workstation maintenance to occasionally clear the local temporary files and folders. As some of these files and folders are created as a part of the printing process, it may be helpful to clear them out when you experience issues printing to FileCabinet CS.
- Close all open applications.
- Browse to C:\Users\<UserID>\AppData\Local\Temp.
Note: By default, the AppData folder is hidden, and you may need to make hidden folders visible on your workstation to select the folder, or you can manually type the path in the address bar in the file explorer.
- Select all the files in the folder and then delete them. If you receive any messages that a file cannot be deleted because it is in use, click the Skip button.
You can use Control key + A to select all. You can press the Skip button after marking the checkbox for all current items.
- Navigate to C:\Windows\Temp and repeat step 3 in this folder.
- When the deletion is complete for both folders, empty your recycle bin and attempt to print to FileCabinet CS from a non-CS application.
Print driver isolation
- Open the Control Panel.
- Click Administrative Tools. (Note: The options that are available depend on whether the Control Panel is in Category, Small icons, or Large icons view mode.)
- When in the Category view mode, click System and Security.
- In the Small or Large icons view mode, choose Administrative tools.
- Choose Print Management from the list. If this option is not available, continue to the next step.
- Click the All Drivers folder.
- Verify that the Driver Isolation column in the middle pane indicates None for the Filecabinet Solution driver.
- If the driver indicates something other than None, right-click the driver and choose Set Isolation level > None.
- If the driver indicates None, continue to the next troubleshooting step.
User Preferences
There are settings in FileCabinet CS that can make it appear as if the print job is failing, and in some cases, a corrupt user preference file may indeed cause it to truly fail. Use the below steps to resolve user preference related issues.
Disable "Automatically accept printed documents"
- Choose Setup > User Preferences and click on the Misc tab.
- Clear both the Automatically accept printed documents (after countdown and no countdown) checkboxes.
- Click OK and attempt to print the non-CS document again.
Rename the FileCabinet CS user control file
When you rename the FileCabinet CS user preference file the specified user that cannot print non-CS documents, FileCabinet CS creates a new user preference file when the application is re-opened.
- Close FileCabinet CS on the workstation that is unable to print.
- Browse to X:\WinCSI\FcabSys (where X represents the local drive on which the application is installed).
- Rename the ZFCUMSC.<UserID> to ZFCUMSC.<UserID>.old file, or delete it.
- Attempt to print the non-CS document again.
Default Printer
When printing to FileCabinet CS, the FileCabinet CS Print Driver references your workstation's default printer and driver to render the documents properly. As it may be related to any failures in this process, make sure you are using the manufacturer's most up to date driver, and/or consider switching your default printer to a different device or driver for testing purposes. The FileCabinet CS Print Driver itself cannot be set as the Windows default printer for it to function properly.
For instructions on changing your Windows default print driver, see the following Microsoft topics for your appropriate operating system:
- Windows 10
 ( What's this?)
( What's this?)
This icon appears alongside links to resources that are not developed or maintained by Thomson Reuters. We provide access to these resources for your convenience, but we are not responsible for their accuracy. If you need additional assistance, please consult your qualified technician and/or the vendor who developed the resource.
- Windows 8

FileCabinet CS Print Service
The FileCabinet CS print driver is a print service that is available as part of the installation. If the print service is stopped, or pointing to the incorrect executable file, all print jobs to FileCabinet CS will fail.
Verify the FileCabinet CS Print Service is started
- Open the Control Panel.
- Choose Administrative Tools, the select Services
- Find the FileCabinet CS Print Service and confirm the startup type is set to Automatic, and the status is started or running.
- If the Status is not started or running, right click on the service, and choose Start.
- If the Startup Type needs to be updated, right click on the service, select Properties, and on the General tab select Automatic from the Startup Type drop-down list, and then click OK.
- If the service needed to be updated, attempt to print the non-CS document to FileCabinet CS again.
Verify the Path to executable
If updating the service was not necessary, or if the issue was not resolved when the status was updated, it is possible that the service is not be pointing to the correct location.
- From the Services window, right-click on the FileCabinet CS Print Service and select Properties.
- In the General tab, verify that the Path to executable is pointing to C:\windows\csifcsvc.exe.
- If it is not, this can be updated by launching the registry editor and correcting the path in the registry key HKEY_LOCAL_MACHINE\SYSTEM\ControlSet001\services\FCPrintService.
Editing the registry should only be performed by your qualified IT professional as doing so incorrectly can cause critical issues with your operating system.
Reinstalling the FileCabinet CS Print Driver
If the previous steps have not resolved the printing issues, the FileCabinet CS print driver may need to be reinstalled. Depending on the extent of the issue, you may need to be repeat the following steps multiple times and in multiple ways until printing to FileCabinet CS is successful again.
- Close FileCabinet CS if it is open.
- Click the Start button, and choose Control Panel.
- Choose Programs and Features.
- Search for the FileCabinet CS Print Driver in the list of programs, and then right-click the item and choose Uninstall.
- Follow the prompts until the print driver has been uninstalled successfully. (The FileCabinet CS Print Driver should no longer appear in the list when the uninstall completes.)
- Close the Programs and Features window, and then navigate to X:\WinCSI\CABINET\DESKTOP (where X represents the local drive where the application is installed) via Windows file explorer.
- Right-click on the Setup.exe file, and choose Run as Administrator.
Note: If you are running the application on a terminal server, be sure to place the server in Install mode prior to launching the Setup.exe file.
- Follow the prompts to reinstall the desktop version of FileCabinet CS. Mark the checkbox for FileCabinet CS Print Driver in the Other Installation options.
- When the installation is complete, the print driver should be reinstalled. Attempt to print the non-CS document to FileCabinet CS again.
If you receive any error messages during the re-install, you may need to first manually delete the following FileCabinet CS Print Driver files. (We recommend that you stop the Print Spooler service prior to deleting these files.)
Directory Path File Name C:\Windows\System32\spool\drivers\x64\3 fcdrv.bud fcdrv.dll fcdrv.gpd C:\Windows\System32\spool\prtprocs\x64 csintprt.dll csintprt.pdb Note: If you are running the application on a 32-bit machine, replace the x64 in the folder path to W32X86.
When the files are deleted, restart the Print Spooler Service and continue the process.
Manually register cscabsv.dll
When running the desktop setup, certain .DLL files including ones critical to printing to FileCabinet CS are registered on the workstation. If printing from CS Suite applications is not working, you may have to manually register the .DLL file responsible for integration.
- On the workstation that is unable to print, open Windows Start menu and search for command prompt (cmd.exe).
- Right-click the cmd.exe file and choose Run as Administrator.
- At the command prompt, enter the following command: regsvr32 "X:\WinCSI\Cabinet\cscabsv.dll" (quotations included, and where X:\ represents the local drive location where the application is installed), and press Enter.
- You should receive the following message: "X:\WinCSI\Cabinet\cscabsv.dll succeeded." When you receive this message, attempt to print to FileCabinet CS again.
Note: If this command fails, either the .dll file does not exist, or the Windows user doesn't have the permissions to register the file. This could be be another issue related to permissions. Review the Permissions guidelines for the CS Professional Suite for our recommendations on permissions.
Embeding vs. Printing
- When you print a PDF to a CS Professional Suite application, the application generates an image for each page which may result in a substantial increase in file size. To avoid storage issues, we recommend that you embed PDFs in CS Professional Suite applications whenever possible. To embed a file from within FileCabinet CS, choose Object > Create from file.
- When you print a PDF to a CS Professional Suite application or print an embedded PDF in an CS Professional Suite application to a printer, we recommend that you use the Print as Image option in Adobe's Advanced PDF print settings
 to ensure that all fonts are rendered properly.
to ensure that all fonts are rendered properly.
Other troubleshooting tips
If printing to FileCabinet CS from non-CS Suite applications is still not working after following these procedures, here are a few more items to consider.
- Reboot your computer and attempt to print again.
- Verify that the server does not have disk quotas enabled. This can prevent documents from writing to file.
- Permissions issues related to UAC, Local Administrator, and Windows file/folder permissions can affect printing to FileCabinet CS.
- Verify permissions are set correctly. See Permissions guidelines for the CS Professional Suite for recommendations.
Note: If you are running the application on a terminal server, there are specific permissions and best practices to consider. See the Printing, Scanning and display guidelines section in Terminal server best practices for CS Professional Suite applications for more information.
- Third-party applications can cause a conflict that prevents the print process from completing successfully. Run Selective Startup using MSConfig to disable all non-Microsoft and startup services. Refer to the Perform a clean startup to determine whether background programs are interfering with your game or program
 ( What's this?) article for further information.
( What's this?) article for further information.
This icon appears alongside links to resources that are not developed or maintained by Thomson Reuters. We provide access to these resources for your convenience, but we are not responsible for their accuracy. If you need additional assistance, please consult your qualified technician and/or the vendor who developed the resource.
- Several Windows 10 users report general instability with the print spooler service after upgrading and have had success following the first eight steps in Print Spooler Keeps stopping Automatically - (Fixing Guide).
 ( What's this?)
( What's this?)
This icon appears alongside links to resources that are not developed or maintained by Thomson Reuters. We provide access to these resources for your convenience, but we are not responsible for their accuracy. If you need additional assistance, please consult your qualified technician and/or the vendor who developed the resource.
This procedure is outside of FileCabinet CS scope of support. Consult your qualified IT professional before completing as it could affect printing from other applications on the workstation.
- Recover your Chromebook
https://support.google.com/chromebook/answer/1080595#enable&zippy=%2Cstep-download-a-new-copy-of-the-os%2Cstep-begin-recovery
Recover your Chromebook
When your Chromebook’s operating system (OS) isn’t working properly, you can recover it. Recovery is removing and reinstalling the OS.
Important: Recovery permanently erases everything on your Chromebook's hard drive, including your downloaded files. If possible, before you recover your Chromebook, back up your files.
If you use your Chromebook at work or school, ask your administrator for help. If you're an administrator, for more help, contact Google support.
When to recover
You might want to recover if:
- You see this error message: "Chrome OS is missing or damaged"
- You’ve tried other troubleshooting steps and nothing has fixed your issue
- You’ve asked the experts in our help forum for help fixing your issue, and they recommend recover
Before you recover, try less invasive steps
If you can sign in to your Chromebook, try these steps first:
- Turn your Chromebook off, then back on again.
- If your Chromebook still has an error, reset to factory settings.
If neither of those steps fix the error, continue to recovery.
Enter recovery mode
On the Chromebook with the error:
- If you have anything connected to this Chromebook (such as a mouse or external hard drive), remove it.
- Enter recovery mode:
- Chromebook: Press and hold Esc + Refresh
, then press Power
. Let go of Power.
- On some Chromebook models: Press and hold Esc + Maximize
, then press Power
. Let go of Power.
- When a message shows on the screen, let go of the other keys.
- On some Chromebook models: Press and hold Esc + Maximize
- Chromebox: First, turn it off. Using a paper clip or similar object, press and hold the recovery button. Press the Power button to turn the Chromebox back on. When you see a message on screen, release the recovery button.
- Chromebit: First, unplug it from power. Using a paper clip or similar object, press and hold the recovery button. Plug the Chromebit back in to power. When you see a message on screen, release the recovery button.
- Chromebook tablet: Press and hold the Volume Up, Volume Down, and Power buttons for at least 10 seconds, then release them.
- Chromebook: Press and hold Esc + Refresh
- If your computer has Internet access, select Recover using internet connection and follow the on-screen instructions. If your computer doesn't have Internet access or the option to recover using the Internet doesn't appear, continue to "Traditional recovery."
Traditional recovery
Step 2: Download a new copy of the OS
On the working computer, not the Chromebook with the error:
- If you're using a Mac or Windows computer:
- Install Chrome.
- Open Chrome
.
- Install the recovery extension.
- To open the recovery extension:
- At the top right of your browser window, click Extensions
.
- Select the Chromebook Recovery Utility extension. If the extension popup doesn't automatically appear on your screen, make sure it's turned on.
- At the top right of your browser window, click Extensions
- Click Get started.
- Click Select a model from a list, or type in the model number of the Chromebook you want to recover. To find this number, look at the bottom of the error message on your Chromebook screen.
- Click Continue.
- Insert your USB flash drive into the working computer.
- In the dropdown menu, choose your USB flash drive.
- Click Continue
Create now.
- When you get a message that your recovery media is ready, remove your USB flash drive from the computer.
On the Chromebook with the error, select Recover using external disk and follow the on-screen instructions.
Make sure the recovery extension is turned on
- On your computer, open Chrome
.
- At the top right, click Extensions
Manage extensions.
- Next to “Chromebook Recovery,” toggle the switch to the right.
- Optional: You can also click Details and toggle the switch to the right.
- Once the extension is on, in the extension panel in your browser, click on the extension to open the popup.
- Optional: If you use the extension frequently, you can pin it
.
- Download and install the Windows ADK
https://docs.microsoft.com/en-us/windows-hardware/get-started/adk-install
Download the ADK for Windows 11, version 22H2
You can use the Assessment and Deployment Kit for Windows to install Windows 11 and Windows Server 2022.
- Get the Windows ADK:
- Download the Windows ADK for Windows 11, version 22H2
- Download the Windows PE add-on for the Windows ADK for Windows 11, version 22H2
- What's new in the Windows ADK
- For Windows 10 IoT Core, also download the IoT Core Add-Ins.
For previous versions of the ADK, see Other ADK downloads
- Get the Windows ADK:
- windows 11 upgrade
https://www.microsoft.com/en-us/windows/windows-11?r=1
- ‘인터넷 익스플로러’ 역사 속으로…MS 15일부터 지원 종료
‘인터넷 익스플로러’ 역사 속으로…MS 15일부터 지원 종료
PC 실행 시 ‘에지’로 전환
웹 브라우저 시장을 호령했던 마이크로소프트(MS)의 ‘인터넷 익스플로러(IE)’가 역사 속으로 사라진다.
MS는 15일부터 ‘IE 11’ 브라우저 버전 대부분에 대한 지원을 종료한다고 밝혔다. 웹 브라우저는 사용자가 인터넷 웹사이트를 볼 수 있게 돕는 프로그램이다.
이날 이후 PC에 설치된 IE는 비활성화되고, 실행하면 MS의 다른 웹 브라우저인 ‘에지’로 자동 전환된다.
MS는 다만 IE 기반으로 만든 웹사이트를 지원하는 에지의 ‘IE 모드’는 최소 2029년까지는 쓸 수 있게 할 방침이다.
IE는 한때 전 세계에서 가장 많이 이용되는 웹 브라우저로 지난 2003년 시장점유율이 95%까지 치솟기도 했다. 그러나 MS는 2016년 에지를 내놓으면서 IE의 새로운 기능 개발을 중단했고 시장점유율 하락이 뒤따랐다.
실제 지난해 10월 현재 데스크톱 기준 웹 브라우저 시장점유율은 구글 크롬 72.9%, MS 에지 12.6%, 모질라 파이어폭스 5.5%, 사파리 2.7%, MS IE 2.4%, 얀덱스 브라우저 1.1%, 오페라 1% 등이다.
이로써 1995년 윈도95 운영체제 추가 패키지로 세상에 선보인 IE는 27년 만에 퇴장하게 됐다.류정일 기자
- How to use the PC Health Check app
How to use the PC Health Check app (microsoft.com)
How to use the PC Health Check app (microsoft.com)
https://www.microsoft.com/en-us/software-download/windows11?ranMID=24542&ranEAID=kXQk6*ivFEQ&ranSiteID=kXQk6.ivFEQ-NH3PI00AodaCCh7KlBHGUg&epi=kXQk6.ivFEQ-NH3PI00AodaCCh7KlBHGUg&irgwc=1&irclickid=_z0keysh3wskf6nkp133xftfux32xrcvu0svqhe0l00
- Introducing the next feature update to Windows 10: 21H2
https://docs.microsoft.com/en-us/lifecycle/products/windows-10-home-and-pro
Introducing the next feature update to Windows 10: 21H2
While we are excited for the next generation of Windows with Windows 11, we are also focused on supporting the more than 1.3 billion monthly active devices on Windows 10. Today, we are introducing the next feature update to Windows 10: Windows 10, version 21H2. Windows continues to play an important role in people’s lives as they continue to work, learn and have fun in hybrid and remote environments. Our goal is to provide new features and functionality via a fast and reliable update experience to help keep people and organizations protected and productive. Version 21H2 will continue the recent feature update trend of being delivered in an optimized way using servicing technology. Today I will share details on scope, how we plan to service the release and next steps.
Updated features delivered in a fast, familiar way
Windows 10, version 21H2 will have a scoped set of features focused on productivity and security, prioritized to meet our customers’ needs based on feedback. New features focused on productivity, management and security include:
- Adding WPA3 H2E standards support for enhanced Wi-Fi security
- Windows Hello for Business introduces a new deployment method called cloud trust to support simplified passwordless deployments and achieve a deploy-to-run state within a few minutes
- GPU compute support in the Windows Subsystem for Linux (WSL) and Azure IoT Edge for Linux on Windows (EFLOW) deployments for machine learning and other compute intensive workflows
Given the continuation of increased PC engagement for remote and hybrid play, learning and work, we will deliver Windows 10, version 21H2 using servicing technology (like that used for the monthly update process). For consumer or commercial users with devices running version 2004 or later, the Windows 10, version 21H2 update will have a fast installation experience. As this Windows 10 release is targeted for the second half of 2021, Home and Pro editions of version 21H2 will receive 18 months of servicing, and Enterprise and Education editions will have 30 months of servicing. In addition, we will also launch the next version of the Windows 10 Long-Term Servicing Channel (LTSC) based on version 21H2 at the same time, and it will have five years of servicing as announced in February. More information can be found in my recent Windows lifecycle and servicing update, and we’ll have more news on future updates at a later date.
Next steps
Our launch approach for version 21H2 continues to fully leverage the Windows Insider Program to obtain user feedback and data insights on quality. Today we will begin releasing 21H2 builds to Windows Insiders who were moved to the Release Preview channel from the Beta channel because their specific devices did not meet the hardware requirements for Windows 11. This enables them to instead experience the latest innovations and enhancements in Windows 10 (note Insiders will not see new features noted in this blog right away, but in future Insider builds as they are ready). Broad availability of Windows 10, version 21H2 will begin later in the second half of this calendar year. We will provide more information on this release and the next Windows 10 LTSC release (including the next IoT Enterprise LTSC release) in the near term. You can always find the latest Windows servicing and update information on the Windows release health hub, now available in 10 languages. We look forward to hearing your feedback.
Editor’s note – July 21, 2021 – The bullet point on Windows Hello for Business was updated for clarity.