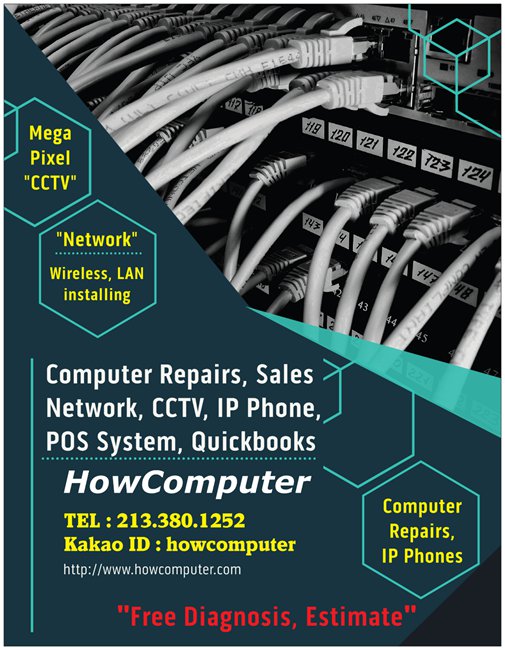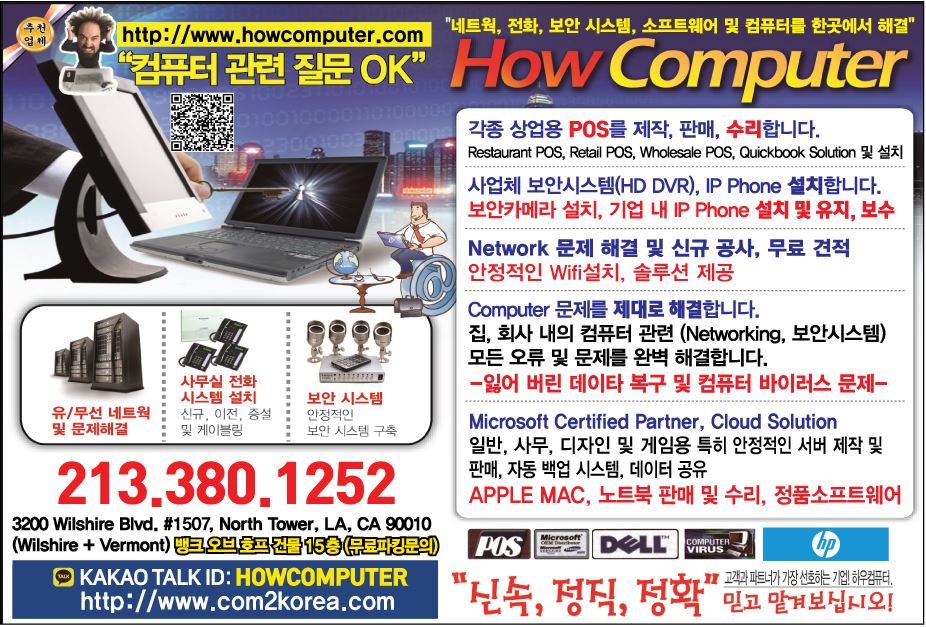FAQ
Frequently Asked Questions
- Language Accessory Pack for Office
- PPP Loan Forgiveness Form 3508S
https://www.sba.gov/document/sba-form-3508s-ppp-loan-forgiveness-form-3508s
PPP Loan Forgiveness Form 3508S
Effective Oct 31, 2020
DOWNLOAD .PDF
SBA Form 3508S
Updated 10-31-20 with a new expiration date
A BORROWER MAY USE THIS FORM ONLY IF THE BORROWER RECEIVED A PPP LOAN OF $50,000 OR LESS.
A Borrower that, together with its affiliates, received PPP loans totaling $2 million or greater cannot use this form. - How to Delete QuickBooks Online data and start from scratch
Let me walk you through deleting your QuickBooks Online data and start a new one.
You can purge your data if your account aged is less than 60 days. Please keep in mind that this process only works for QuickBooks Online Plus and Essentials. The system deletes all data entered into the company, and you're unable to restore or reverse them.
To purge the data, follow the steps listed below:
- Log in to your QuickBooks Online account.
- Change the URL to include /purgecompany.
- Example: URL shows https://qbo.intuit.com/c28/app/homepage, change to: https://qbo.intuit.com/c28/app/purgecompany.
- The next screen will provide a summary of the items to be deleted.
- Type the word “YES” once the data gets deleted, then click OK.
- Click Wipe Data once your selections are complete.
- Once the deletion is complete, you will be rerouted to your home page.
If not, you need to cancel your account, and start a new subscription.
To cancel your account:
- Sign in to your QuickBooks Online company at https://qbo.intuit.com.
- Go to the Gear icon at the top.
- Go to Your Account, choose Update Credit Card.
- In the Subscription Status section, click the Cancel Subscription link.
- Follow the on-screen prompts and it'll walk you through the rest of the process.
To start a new account:
- Go to https://quickbooks.intuit.com/choose-country/.
- Fill up the User ID and password.
- You can use the same user ID and a password you previously had. If you activated payroll in the account, this is the best option for you.
You can read through this article for additional information: Delete QuickBooks Online data and start from scratch.
That will provide you with information about your concern.
Let me know how everything turns out by leaving a comment below. I'm always around if you need help.
- Switching out of S mode in Windows 10
Here's How:
1 Open Settings, and click/tap on the Update & Security icon.
2 Click/tap on Activation on the left side, and click/tap on the Go to the Microsoft Store link under the Switch to Windows 10 <current edition> section on the right side. (see screenshot below)
The <current edition> (ex: Home) of Windows 10 will be the same as what you currently have in S mode.
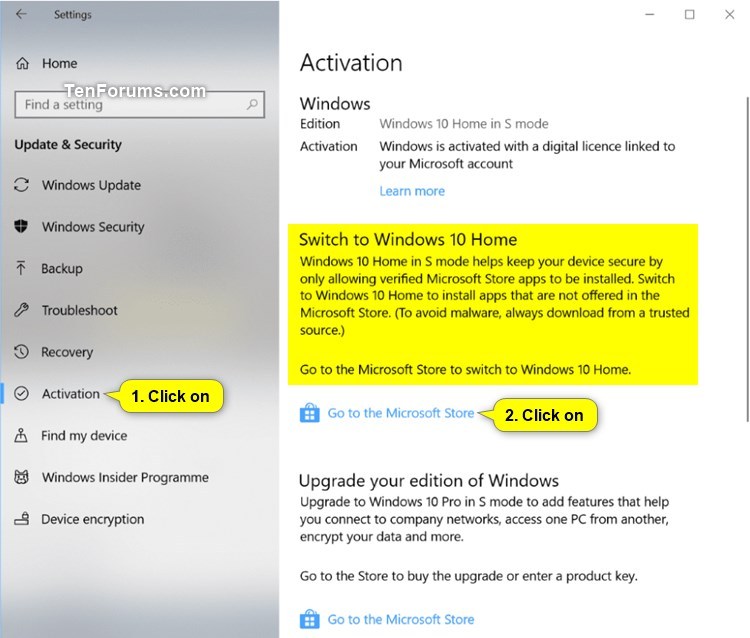
3 Click/tap on the Get button on the Switch out of S mode page in the Microsoft Store app. (see screenshot below)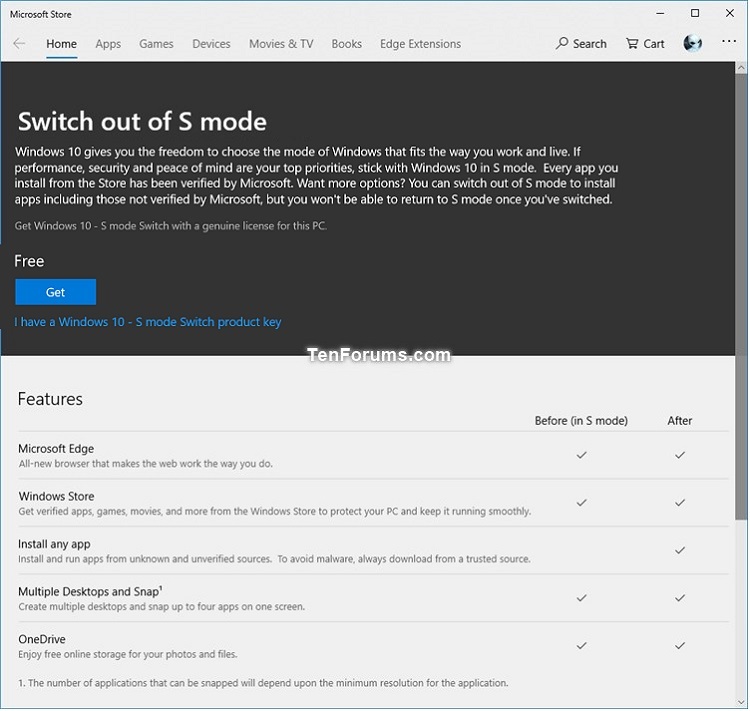
4 Click/tap on the Install button when ready to start switching out of S mode. (see screenshot below)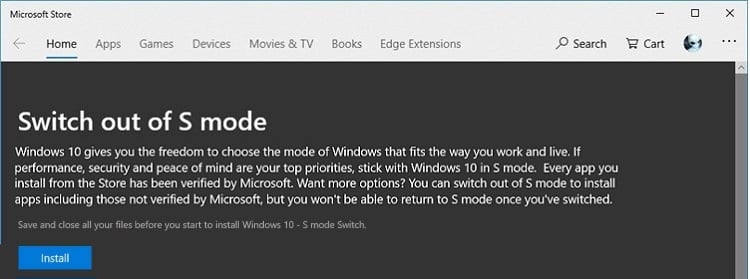
5 When prompted, click/tap on Yes, let's go to confirm. (see screenshot below)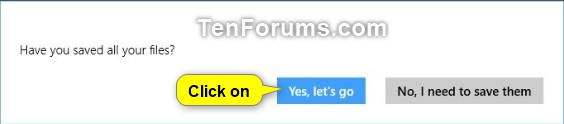
6 You will now switch out of S mode silently in the background until finished (not long). Restarting the computer is not required.
Switching out of S mode in Windows 10
Windows 10 in S mode is designed for security and performance, exclusively running apps from the Microsoft Store. If you want to install an app that isn't available in the Microsoft Store, you'll need to switch out of S mode. Switching out of S mode is one-way. If you make the switch, you won't be able to go back to Windows 10 in S mode. There's no charge to switch out of S mode.
-
On your PC running Windows 10 in S mode, open Settings > Update & Security > Activation.
-
In the Switch to Windows 10 Home or Switch to Windows 10 Pro section, select Go to the Store. (If you also see an "Upgrade your edition of Windows" section, be careful not to click the "Go to the Store" link that appears there.)
-
On the Switch out of S mode (or similar) page that appears in the Microsoft Store, select the Get button. After you see a confirmation message on the page, you'll be able to install apps from outside of the Microsoft Store.
-
- Solar tax credit
https://www.solar-estimate.org/residential-solar/solar-incentives/federal-solar-tax-credit
What is the solar tax credit?
Last updated on January 01, 2020 by Scott Nelson
The federal solar tax credit, formally known as the solar Investment Tax Credit (ITC), is a credit equal to 26% of the qualified system costs of installing a photovoltaic (PV) solar system. The ITC was established as a part of the Energy Policy Act of 2005 in an effort to boost the US renewable energy market.
How does it work?
The total value of the solar tax credit can easily be calculated by taking 26 percent of the solar system installation cost. There is no limit to the value of the credit. Example:
If your residential solar energy system costs $20,000 and is installed in 2020, your tax credit would be $20,000 x 26% = $5,200.
It’s important to note that the federal solar tax credit is a nonrefundable tax credit. This means that you only get a refund up to the amount you owe in federal taxes. Example:
If you owed $5,000 in federal taxes and had a $6,000 solar tax credit, you would take $5,000 of the credit in the first year, and then carry over the remaining $1,000 of the credit to the following taxable year.
The solar tax credit is only available for the owner of the system. Therefore, homeowners with a PV system through a Solar Lease or PPA (Power Purchase Agreement) are not personally eligible for the solar ITC.
- 삼성 노트- 전원 및 배터리 방전 > 전원 > 전원 안켜짐
문의 내용
소프트웨어 이상으로 인한 멈춤 및 배터리가 방전되었거나, 휴대폰 프로그램 이상, 회로 쪽 문제로 발생할 수 있습니다.
이렇게 해보세요
1단계휴대폰 전원을 길게 눌러도 안 켜지나요?
-
예
단말에서 핫스팟을 설정해 주세요.
-
아니오
2단계로 넘어가세요
2단계충전기 연결 상태에서 확인해 보시겠습니까?
-
예
충전기 및 충전 케이블을 교체하여 사용해 보세요
-
아니오
배터리 충전 상태 및 정품 충전기 여부를 확인해 보세요
조치 방법
소프트 리셋 안내
앱 등의 소프트웨어가 일시적으로 오류가 발생하여 전원이 안켜지는 듯하게 보일 수 있습니다.
전원이 자동으로 재부팅될 때까지 볼륨 (하) 버튼과 전원(측면) 버튼을 동시에 7초 이상 길게 눌러주세요.
이렇게 소프트 리셋을 하면 정상적으로 전원 구동 및 부팅이 될 수 있습니다.휴대폰에 케이스를 장차하여 사용하고 계실 경우 케이스를 분리하신 후 사용해 보시기 바랍니다.
-
전원 버튼 누른 후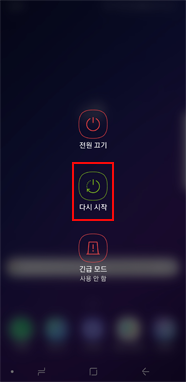
다시 시작 화면 -
[갤럭시 노트10]
전원 버튼+볼륨 아래키를 동시에
7초 이상 길게 눌러 재부팅 -
[갤럭시 S10/S9/S8/노트9/노트8]
전원 버튼+볼륨 아래키를 동시에
7초 이상 길게 눌러 재부팅
배터리 방전 가능성 및 정품 충전기로 충전 안내
배터리가 방전 되었을 수 있습니다.
구매시 박스에 구성품으로 제공된 정품 충전기와 케이블을 연결해주세요.
충전 표시가 0 %로 나타난다면 방전된 상태입니다.충전기 및 데이터 케이블 교체 테스트 안내
충전기 또는 케이블 이상으로 인해 제대로 충전이 안될 수 있습니다.
여분의 충전기와 케이블이 있다면 교체하여 충전한 다음 전원을 켜보세요.
그래도 전원이 켜지지 않는다면, 휴대폰, 구매 시 박스에 들어 있던 충전기, 케이블을 지참 후 가까운 서비스센터로 방문하여 엔지니어의 점검을 받아보시기 바랍니다.문제가 해결되지 않는다면 가까운 서비스센터로 방문하여 엔지니어의 정확한 점검을 받아 보시기를 권유 드립니다. "센터 방문 예약" 메뉴에서 예약 후 방문하시면 보다 빠른 서비스를 받으실 수 있습니다.
-
- Enterprise has solutions that are tailor-made for your industry.
https://qb.managemydemo.com/qb/launch/qbmanufacturing
https://quickbooks.intuit.com/desktop/enterprise/contact/product-tour/thank-you/
- QB POS v18 error Point of sale got stuck for a second and did't respond to your request
QB POS v18 error Point of sale got stuck for a second and did't respond to your request
I am installing a QB POS v 18 on a Microsoft Surface Pro X . Complies with all minimun requirement. Can not get the software started with my company file . Getting this error wen startign the program. If happens about 80% of the times. And can not do a sale. Any help? Runnign Windows Home edditrion 8 Gig Ram 64 bit
QuickBooks Team
May 30, 2020 09:11 AM
Hello there, @jecalderon.
I understand the importance of making a sale for you and your business. To isolate this unexpected behavior, let's perform some troubleshooting steps.
Before doing so, create a backup of your Point of Sale data, save any files you have open, and exit all programs.
To start, let's uninstall QuickBooks Point of Sale from your computer.
- On your keyboard, press Windows + R to open the Run window.
- Enter “Control Panel”, then select OK.
- Select Programs and Features. Note: If the Control Panel is in Category View, select Uninstall a Program.
- In the list of programs, select QuickBooks Desktop Point of Sale 18.0, then select Uninstall/Change.
- Follow the prompts to complete the process.
- Restart your computer.
Then install QuickBooks Point of Sale, ensure that your computer meets the system requirements. This way, you’re less likely to encounter any incompatibility issues.
- Click Next on the wizard to start the installation.
- Read and agree to the License Agreement, select I accept the terms in the license agreement then, Next.
- Enter your license and product number, then select Next.
- Choose the type of installation, then select Next.
Once done, run the Verify Data utility, it helps find damaged transactions, lists, or SQL table structure in your company file.
- Make the Debug mode accessible.
- From the Point of Sale Help menu, select About QuickBooks Point of Sale.
- With the Point of Sale information window open, simultaneously press Ctrl+Alt+D+B on your keyboard.
- Select OK to close the information window.
- Run the Verify utility.
- From the Help menu, select Debug, then Verify Data.
- After it completes, check the validation window to verify any issues.
You can also contact our Support Team, they can pull up your account securely and further investigate this. For the support's contact information, you can check it here: QuickBooks Desktop Point of Sale.
I've also added this article for more troubleshooting steps: Error: POS got stuck when using QuickBooks Point of Sale.
Leave a comment below if you have any other questions. I'm here to lend a hand. Have a good one and take care.
QuickBooks Error Message – Sorry POS got stuck for a second
Resolving the QuickBooks Error for Point of Sale
Below are some steps to assist you in resolving this QuickBooks error message.
- located in your C drive go to program data.
- Choose InstantAccept
- Right Click
- Click Properties
- Click Security>EDIT>ADD
- Type “EVERYONE” in the open box
- Give them full control
- Click Apply>OK
- Change or reset your Windows password
Change or reset your Windows password
Applies to: Windows 10Windows 8.1Windows 7
Select Product Version
All ProductsWindows 10Windows 8.1Windows 7
If you forgot or lost your password for Windows 10, Windows 8.1, or Windows 7, you may be able to change or reset it. To get started, choose your version of Windows from the Select Product Version drop-down menu.
Windows 10
If you already know your current password and want to change it
Select Start > Settings > Accounts > Sign-in options . Under Password, select the Change button and follow the steps.
Reset your Windows 10 local account password
If you’ve forgotten or lost your Windows 10 password for a local account and need to sign back in to your device, the below options might help you get up and running. For more info on local standard vs. administrative accounts, see Create a local user or administrator account in Windows 10.
Windows 10 version 1803 and later
If you added security questions when you set up your local account for Windows 10, then you have at least version 1803 and you can answer security questions to sign back in.
After you've entered an incorrect password:
- Select the Reset password link on the sign-in screen. If you use a PIN instead, see PIN sign-in issues. If you're using a work device that's on a network, you may not see an option to reset your password or PIN. In that case, contact your administrator.
Note
If you don't see security questions after you select the Reset password link, make sure your device name isn't the same as your local user account name (the name you see when you sign in). To see your device name, right-click Start in the taskbar, select System, and scroll to the Device specifications section. If the device name is the same as your account name, you can create a new administrator account, sign in as an administrator, and then rename your PC (when you view your device name, you can also rename it).
- Answer your security questions.
- Enter a new password.
- Sign in as usual with the new password.
Windows 10 before version 1803
For versions of Windows 10 earlier than 1803, local account passwords can't be reset because there are no security questions. You can reset your device to choose a new password, however this option will permanently delete your data, programs, and settings. If you've backed up your files you'll be able to restore your deleted files. For more information, see Recovery options in Windows 10.
To reset your device, which will delete data, programs, and settings:- Press the Shift key while you select the Power button > Restart in the lower-right corner of the screen.
- On the Choose an option screen, select Troubleshoot > Reset this PC.
- Select Remove everything.
Warning
Resetting your device will permanently delete data, programs, and settings.
Reset your Microsoft account password you use to sign in to your computer
On the sign-in screen, type your Microsoft account name if it's not already displayed. If there are multiple accounts on the computer, choose the one you want to reset. Below the password text box, select I forgot my password. Follow the steps to reset your password.
Troubleshoot problems signing in
If you're still having trouble signing to your account, see more solutions in Troubleshoot problems signing in.
Related articles
How to reset your Microsoft account password
To change your Microsoft account password
Reset your Windows 10 local account password
Last Updated: May 13, 2020
- Select the Reset password link on the sign-in screen. If you use a PIN instead, see PIN sign-in issues. If you're using a work device that's on a network, you may not see an option to reset your password or PIN. In that case, contact your administrator.
- Repair or remove programs in Windows 10
https://support.microsoft.com/en-us/help/4028054/windows-10-repair-or-remove-programs
Repair apps and programs
You can repair some apps and programs if they're not running correctly. Note that you won't see repair, change, or modify options for all apps and programs.
- Repair options from the Settings page
- Select the Start button, then select Settings > Apps > Apps & features. Or just click the shortcut link at the bottom of this article.
- Select the app you want to fix.
- Select the Advanced options link under the name of the app (some apps don't have this option). On the page that opens, select Repair if it's available. If it isn't available or doesn't fix the problem, select Reset.
- Repair options from the Control Panel
- In the search box on the taskbar, type Control Panel and select it from the results.
- Select Programs > Programs and Features.
- Right-click the program you want to fix and select Repair, or if that’s not available, select Change. Then follow the directions on the screen.
- For more tips, see Repair an Office application.
Uninstall or remove apps and programs
There are different ways to remove apps and programs, so if you can't find the one you're looking for, you can try another location. Note that some apps and programs are built into Windows and can't be uninstalled.
- Uninstall from the Start menu
- Select the Start button and look for the app or program in the list shown.
- Press and hold (or right-click) on the app, then select Uninstall.
- Uninstall from the Settings page
- Select the Start button, then select Settings > Apps > Apps & features. Or just click the shortcut link at the bottom of this article.
- Select the app you want to remove, and then select Uninstall.
- Uninstall from the Control Panel (for programs)
- In the search box on the taskbar, type Control Panel and select it from the results.
- Select Programs > Programs and Features.
- Press and hold (or right-click) on the program you want to remove and select Uninstall or Uninstall/Change. Then follow the directions on the screen.
- Need more help?
- If you can't find an app or program, try the tips in See all your apps in Windows 10 and Program is not listed in add/remove programs after installation.
- If you get an error message when you're uninstalling, try the Program Install and Uninstall Troubleshooter.
- If you're trying to remove malware, see Stay protected with Windows Security to find out how to run a scan. Or if you use another antivirus software program, check their virus protection options.
- Repair options from the Settings page
- Translations of Frequently Asked Questions Regarding PPP Loan Forgiveness
Translations of Frequently Asked Questions on PPP Loan Forgiveness
PPP Forgiveness Application (Short Form) translations
https://www.sba.gov/document/support-ppp-forgiveness-application-translations-short-form
Paycheck Protection Program EZ Loan Forgiveness Application
PPP Loan Forgiveness Application Instructions Translations
PPP Loan Forgiveness Application Instructions Translations
https://www.sba.gov/document/support-ppp-loan-forgiveness-application-instructions-translations
- Windows 10
https://docs.microsoft.com/en-us/windows/windows-10/
Find the latest how to and support content that IT pros need to evaluate, plan, deploy, secure and manage devices running Windows 10.
- Howcomputer Location
HowComputer Location
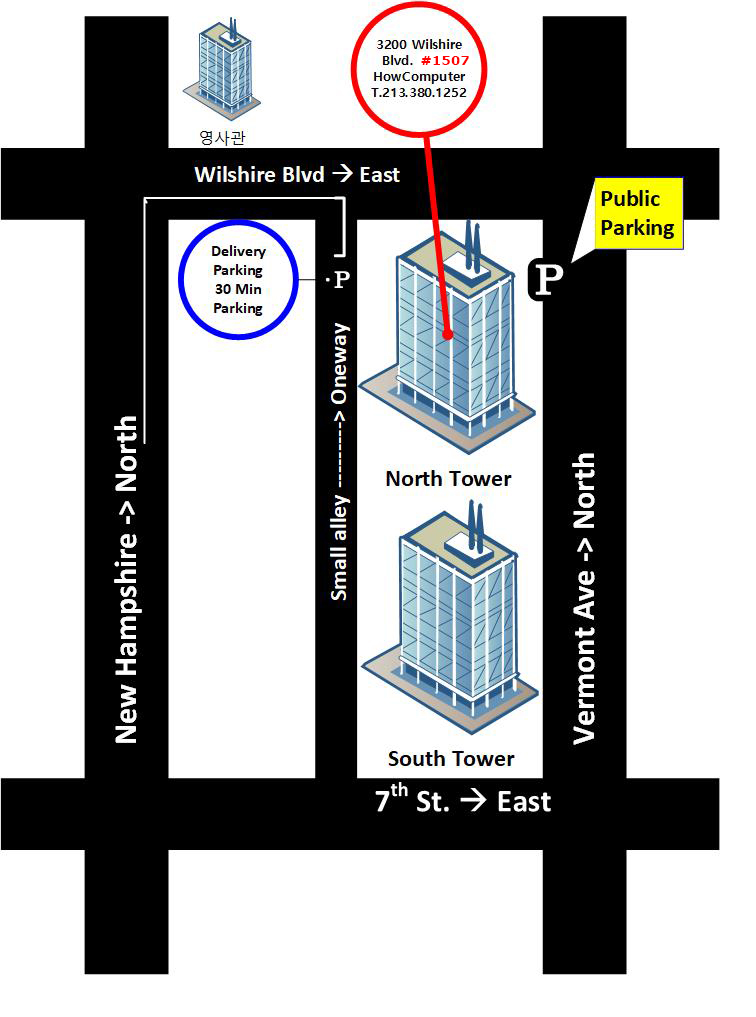
3200 Wilshire Blvd. Suite 1507, Los Angeles, CA 90010
- Read Gmail messages on other email clients using POP
Read Gmail messages on other email clients using POP
You can open your messages from Gmail in other mail clients that support POP, like Microsoft Outlook.
Step 1: Make sure POP is the best way to read your emails
IMAP and POP are both ways to read your Gmail messages in other email clients.
IMAP can be used across multiple devices. Emails are synced in real time.
POP can only be used for a single computer. Emails aren't synced in real time. Instead, they're downloaded and you decide how often you want to download new emails.
Step 2: Set up POP
First, set up POP in Gmail
- On your computer, open Gmail.
- In the top right, click Settings
See all settings.
- Click the Forwarding and POP/IMAP tab.
- In the "POP download" section, select Enable POP for all mail or Enable POP for mail that arrives from now on.
- At the bottom of the page, click Save Changes.
Next, make changes on your email client
Go to your client, like Microsoft Outlook, and check these settings.
Incoming Mail (POP) Server pop.gmail.com
Requires SSL: Yes
Port: 995
Outgoing Mail (SMTP) Server smtp.gmail.com
Requires SSL: Yes
Requires TLS: Yes (if available)
Requires Authentication: Yes
Port for TLS/STARTTLS: 587
If you use Gmail with your work or school account, check with your administrator for the correct SMTP configuration.
Server timeouts Greater than 1 minute (5 is recommended) Full Name or Display Name Your name Account Name, User Name, or Email address Your email address Password Your Gmail password - 시민권 신청서 재발급
USCIS 웹사이트(www.uscis.gov/n-565)나 우편(USCIS P.O. Box 20050, Phoenix, AZ 85036)으로 N-565 Form 신청서를 제출.
신청비용은 555불과 여권용 사진 2장을 같이 보내야함
- Office 2019 Home and Business Edition
Office 2019 Home and Business Edition
https://www.microsoft.com/en-us/microsoft-365/get-started-with-office-2019#compare_table
Choose the best productivity suite for your business
Compare and choose from a variety of plans designed for businesses like yours.
Product feature Office Home & Business 2019 Microsoft 365 Apps for business Microsoft 365 Business Standard Office Home & Business 2019
$249.99
(one-time purchase)Office Home & Business 2019
Microsoft 365 Apps for business
$5.00user/month
(annual commitment)Microsoft 365 Business Basic
(formerly Office 365 Business Essentials)
Microsoft 365 Business Standard
$12.50user/month
(annual commitment)Microsoft 365 Business Standard
(formerly Office 365 Business Premium)
Partially included
Included
Desktop versions of Office applications
Desktop versions of Office applications
Clickable button in header to expand 2 table rows belowIncluded
All features not included
Included
Licensed for commercial use
Licensed for commercial use
Included
Included
Included
Automatic new feature updates
Automatic new feature updates
Included
Included
Web versions of Office applications
Web versions of Office applications
Clickable button in header to expand 2 table rows belowIncluded
Included
Mobile versions of Office applications
Mobile versions of Office applications
Clickable button in header to expand 1 table rows belowIncluded
Included
File storage and sharing
File storage and sharing
Clickable button in header to expand 4 table rows belowIncluded
Included
Security and compliance
Security and compliance
Clickable button in header to expand 2 table rows belowIncluded
Included
Support and deployment
Support and deployment
Clickable button in header to expand 2 table rows belowThis feature is partially included
Included
Included
Email and calendaring
Email and calendaring
Clickable button in header to expand 4 table rows belowAll features included
Included
Teamwork and communication
Teamwork and communication
Clickable button in header to expand 3 table rows belowAll features included
Included
Tools to build and manage your business
Tools to build and manage your business
Clickable button in header to expand 2 table rows belowThis feature is partially included
Included
See more options for Office 2019
- Repair Outlook Data Files (.pst and .ost)
Repair Outlook Data Files (.pst and .ost)
Outlook for Microsoft 365 Outlook 2019 Outlook 2016 Outlook 2013 Outlook 2010 More...
You can use the Inbox Repair tool (SCANPST.EXE) to diagnose and repair errors in your Outlook data file. The Inbox Repair tool checks the Outlook data files on your computer to see if they're in good shape.
You might want to use the Inbox Repair tool in the following situations:
-
You receive a message that Outlook can't open your data file
-
You receive a message that Outlook can't open the set of folders
-
You think your Outlook data file may be damaged
If you're using an Exchange email account, you can delete the offline Outlook Data File (.ost) and Outlook will recreate the offline Outlook Data File (.ost) the next time you open Outlook.
Notes:
-
The Inbox Repair tool doesn't connect or analyze any data stored in an Exchange mailbox. The tool only looks for errors (corruption), and if there are any, gives you the opportunity to allow the tool to fix those errors. If you can't start the Inbox Repair tool, you should try to repair your Outlook program.
-
We recommend backing up your existing Outlook data file before you start the Inbox Repair tool. For more information, see How to back up an Outlook data file.
Repair an Outlook data file (.pst) file
-
Exit Outlook and browse to one of the following file locations:
-
Outlook 2019: C:\Program Files (x86)\Microsoft Office\root\Office16
-
Outlook 2016: C:\Program Files (x86)\Microsoft Office\root\Office16
-
Outlook 2013: C:\Program Files (x86)\Microsoft Office\Office15
-
Outlook 2010: C:\Program Files (x86)\Microsoft Office\Office14
-
Outlook 2007: C:\Program Files (x86)\Microsoft Office\Office12
-
-
Open SCANPST.EXE.
-
Select Browse to select the Outlook Data File (.pst) you want to scan. If you need help locating your Outlook Data File, see Locating the Outlook Data Files.
Note: By default, a new log file is created during the scan. You can choose Options and opt not to have a log created, or you can have the results appended to an existing log file.
-
Choose Start to begin the scan.
-
If the scan finds errors, choose Repair to start the process to fix them.
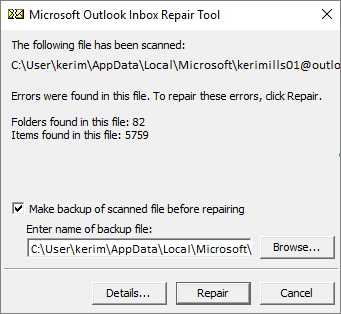
Note: The scan creates a backup file during the repair process. To change the default name or location of this backup file, in the Enter name of backup file box, enter a new name, or choose Browse to select the file you want to use. You may need to run the tool several times in order to repair your Outlook Data File. In some cases, items may not be recovered if they were permanently deleted or corrupted beyond repair.
-
When the repair is complete, start Outlook with the profile associated with the Outlook Data File you just repaired.
What happens after you repair an Outlook Data File?
In the Folder Pane, you might see a folder named Recovered Personal Folders that contains your default Outlook folders or a Lost and Found folder. Although the repair process might recreate some of the folders, they may be empty. The Lost and Found folder contains any folders and items recovered by the repair tool that Outlook can't place in their original structure.
Create new data file
You can create a new Outlook Data File and drag the items in the Lost and Found folder into the new data file. After you've moved all the items, you can remove the Recovered Personal Folders (.pst) file, including the Lost and Found folder. To create a new Outlook Data File, see Create an Outlook Data File.
Recover items from the backup (.bak) file
If you can open the original Outlook Data File, you might be able to recover additional items. The Inbox Repair tool creates a backup file with the same name as the original, but with a .bak extension, and saves it in the same folder. There may be items in the backup file that you might be able to recover that the Inbox Repair tool couldn't.
-
Browse to the folder where the .pst file is stored and you'll find the .bak file (for example, kerimills01@outlook.com.bak) created by the Inbox Repair tool.
-
Make a copy of the .bak file and rename it with a bak.pst extension. For example, kerimills01@outlook.com.bak.pst.
-
Import the bak.pst file into Outlook, and use the Import and Export Wizard to import any additional recovered items into the newly created .pst file.
Note: Learn how to import a .pst file by reading Import email, contacts, and calendar from an Outlook .pst file.
Locating the Outlook Data Files
You can check the location of your Outlook Data Files in Outlook.
-
Select File > Account Settings > Account Settings.
-
Select the Data Files tab.
-
All Outlook Data Files (.pst) and Offline Data Files (.ost) are listed along with the name of the account the files are associated with.
-
- How to use Remote Desktop
https://support.microsoft.com/en-us/help/4028379/windows-10-how-to-use-remote-desktop
Use Remote Desktop on your Windows, Android, or iOS device to connect to a Windows 10 PC from afar.
- Set up the PC you want to connect to so it allows remote connections:
- Make sure you have Windows 10 Pro. To check, go to Start > Settings > System > About and look for Edition. For info on how to get it, go to Upgrade Windows 10 Home to Windows 10 Pro.
- When you're ready, select Start > Settings > System > Remote Desktop, and turn on Enable Remote Desktop.
- Make note of the name of this PC under How to connect to this PC. You'll need this later.
- Use Remote Desktop to connect to the PC you set up:
-
On your local Windows 10 PC: In the search box on the taskbar, type Remote Desktop Connection, and then select Remote Desktop Connection. In Remote Desktop Connection, type the name of the PC you want to connect to (from Step 1), and then select Connect.
-
On your Windows, Android, or iOS device: Open the Remote Desktop app (available for free from Microsoft Store, Google Play, and the Mac App Store), and add the name of the PC that you want to connect to (from Step 1). Select the remote PC name that you added, and then wait for the connection to complete.
-
Last Updated: Apr 28, 2020 - Set up the PC you want to connect to so it allows remote connections:
- SBA’s Economic Injury Disaster Loans and Advance Program Reopened to All Eligible Small Businesses and Non-Profits Impacted by COVID-19 Pandemic
SBA’s Economic Injury Disaster Loans and Advance Program Reopened to All Eligible Small Businesses and Non-Profits Impacted by COVID-19 Pandemic
Release Date:
Monday, June 15, 2020
Release Number:
20-48
Contact:
Press_Office@sba.gov, (202) 205-7036
WASHINGTON – To further meet the needs of U.S. small businesses and non-profits, the U.S. Small Business Administration reopened the Economic Injury Disaster Loan (EIDL) and EIDL Advance program portal to all eligible applicants experiencing economic impacts due to COVID-19 today.
“The SBA is strongly committed to working around the clock, providing dedicated emergency assistance to the small businesses and non-profits that are facing economic disruption due to the COVID-19 impact. With the reopening of the EIDL assistance and EIDL Advance application portal to all new applicants, additional small businesses and non-profits will be able to receive these long-term, low interest loans and emergency grants – reducing the economic impacts for their businesses, employees and communities they support,” said SBA Administrator Jovita Carranza. “Since EIDL assistance due to the pandemic first became available to small businesses located in every state and territory, SBA has worked to provide the greatest amount of emergency economic relief possible. To meet the unprecedented need, the SBA has made numerous improvements to the application and loan closing process, including deploying new technology and automated tools.”
SBA’s EIDL program offers long-term, low interest assistance for a small business or non-profit. These loans can provide vital economic support to help alleviate temporary loss of revenue. EIDL assistance can be used to cover payroll and inventory, pay debt or fund other expenses. Additionally, the EIDL Advance will provide up to $10,000 ($1,000 per employee) of emergency economic relief to businesses that are currently experiencing temporary difficulties, and these emergency grants do not have to be repaid.
SBA’s COVID-19 Economic Injury Disaster Loan (EIDL) and EIDL Advance
- The SBA is offering low interest federal disaster loans for working capital to small businesses and non-profit organizations that are suffering substantial economic injury as a result of COVID-19 in all U.S. states, Washington D.C., and territories.
- These loans may be used to pay debts, payroll, accounts payable and other bills that can’t be paid because of the disaster’s impact, and that are not already covered by a Paycheck Protection Program loan. The interest rate is 3.75% for small businesses. The interest rate for non-profits is 2.75%.
- To keep payments affordable for small businesses, SBA offers loans with long repayment terms, up to a maximum of 30 years. Plus, the first payment is deferred for one year.
- In addition, small businesses and non-profits may request, as part of their loan application, an EIDL Advance of up to $10,000. The EIDL Advance is designed to provide emergency economic relief to businesses that are currently experiencing a temporary loss of revenue. This advance will not have to be repaid, and small businesses may receive an advance even if they are not approved for a loan.
- SBA’s EIDL and EIDL Advance are just one piece of the expanded focus of the federal government’s coordinated response.
- The SBA is also assisting small businesses and non-profits with access to the federal forgivable loan program, the Paycheck Protection Program, which is currently accepting applications until June 30, 2020.
For additional information, please visit the SBA disaster assistance website at SBA.gov/Disaster.
###
About the U.S. Small Business Administration
The U.S. Small Business Administration makes the American dream of business ownership a reality. As the only go-to resource and voice for small businesses backed by the strength of the federal government, the SBA empowers entrepreneurs and small business owners with the resources and support they need to start, grow or expand their businesses, or recover from a declared disaster. It delivers services through an extensive network of SBA field offices and partnerships with public and private organizations. To learn more, visit www.sba.gov. - PPP LOAN FORGIVENESS APPLICATION KOREAN