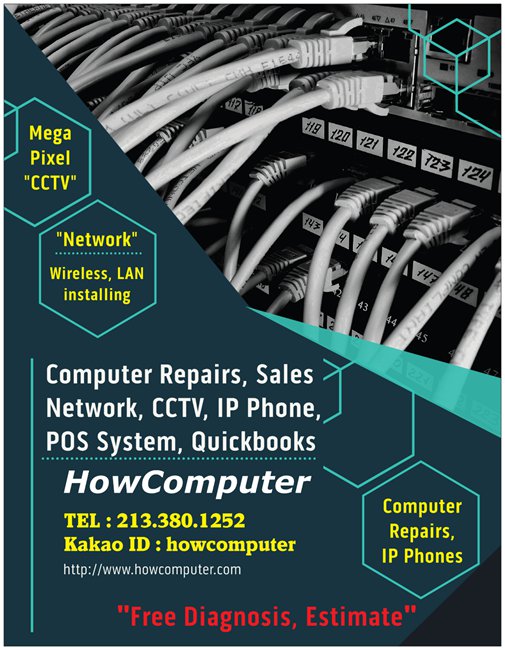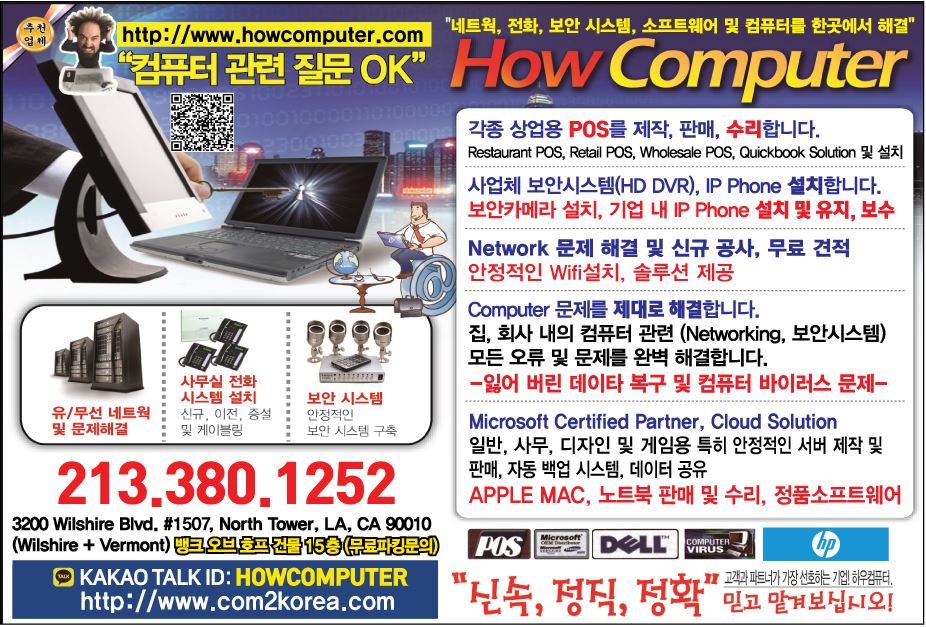FAQ
Frequently Asked Questions
- PPP LOAN FORGIVENESS APPLICATION ENGLISH
- 전명재 CPA Remote Supports
- Wi-Fi에 접속하기
Wi-Fi에 접속하기
▼ 다음과 같이 알림 영역에 1*표시를 가진 을 클릭하면 유사한 Wi-Fi 무선 LAN 목록이 표시됩니다. 무선 LAN 라우터의 목록 중에서 해당하는 것을 선택하고, 2 자동으로 연결에 체크를 한 후, 3 연결을 클릭합니다.
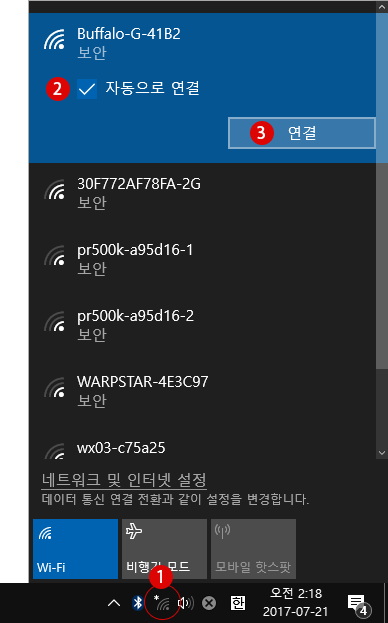
PIN 코드(보안 키)를 입력
네트워크 보안키 입력을 요구받게 됩니다. 무선 LAN 라우터 본체에 붙어있는 1 PIN 코드(대략 8자리) 또는 보안 키를 입력하고 2 다음을 클릭합니다.
PC에 연결된 무선 LAN(WI-FI) 네트워크 보안 키(암호화 키)를 확인하기
- Buffalo-G-41B2는 예를 들어 보여 드린겁니다. 전문 용어로 SSID 라고 하며 무선 SSID는 모두 틀립니다.
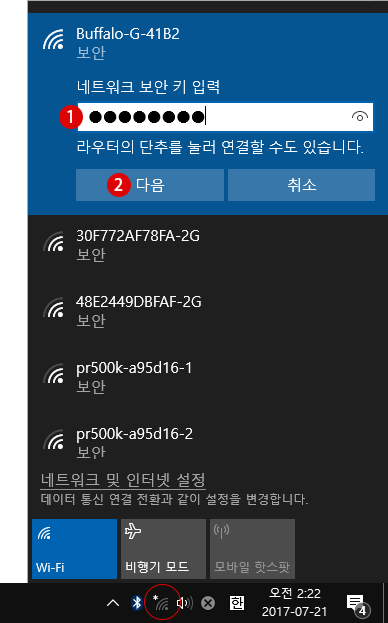
▼ 아래와 같이 연결된 SSID에 2 연결됨, 보안 이라고 표시됩니다. 이로써 무선 LAN 접속에 성공하여, LAN 케이블 연결 없이도 PC에서 인터넷 이용이 가능하게 되었습니다. 자세한 사항은 3 속성을 클릭하면 확인할 수 있습니다.
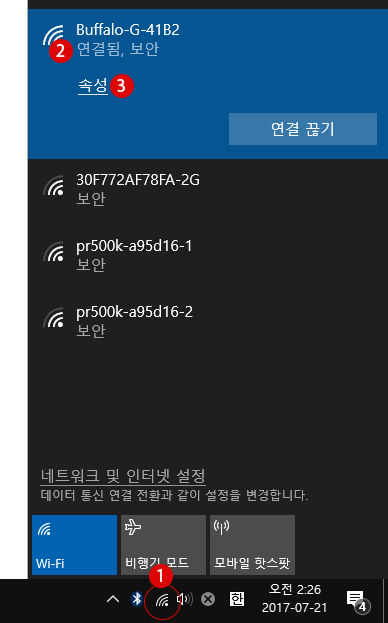
- 2020년 1월 14일에 Windows 7 지원 종료
https://support.microsoft.com/ko-kr/help/4057281/windows-7-support-will-end-on-january-14-2020
2020년 1월 14일에 Windows 7 지원 종료
적용 대상: Windows 7
Windows 7 지원 수명 주기
Microsoft는 2009년 10월 22일에 Windows 7을 출시하면서 10년 간 제품 지원을 제공하겠다고 약속한 바 있습니다. 이 10년의 지원 기간이 종료되었으며, Microsoft는 최신 기술과 새로운 환경을 지원하는 데 투자를 집중할 수 있도록 Windows 7 지원을 중단했습니다. Windows 7의 지원 종료일은 2020년 1월 14일이었습니다. PC 보호를 돕기 위한 기술 지원 및 Windows 업데이트를 통한 소프트웨어 업데이트가 더 이상 제품에 제공되지 않습니다. 더 이상 제공되지 않는 서비스나 지원이 필요한 상황이 발생하지 않도록 Windows 10으로 전환하는 것이 좋습니다.
지원이 종료되면 어떻게 되나요?2020년 1월 14일 이후에 Windows 7을 실행하는 PC에서는 더 이상 보안 업데이트를 받지 못합니다. 따라서 사용자와 사용자의 데이터를 안전하게 보호할 수 있도록 최신 보안 업데이트를 제공하는 Windows 10과 같은 최신 운영 체제로 업그레이드해야 합니다. 또한 Windows 7 기술 지원을 제공하기 위한 Microsoft 고객 서비스가 더 이상 지원되지 않습니다. Windows 7을 위한 관련 서비스도 시간이 지나면 중단됩니다. 예를 들어, 인터넷 백개먼 및 인터넷 체커 같은 특정 게임과 Windows Media Center용 전자 프로그램 가이드는 2020년 1월에 중단될 예정입니다.
어떻게 해야 하나요?대부분의 Windows 7 사용자에게 권장되는 업그레이드 경로는 Windows 10이 설치된 새 장치로 전환하는 것입니다. 요즘의 PC는 더 빠르고, 더 가볍고, 더 강력하고, 더 안전해졌으며 평균 가격도 8년 전보다 훨씬 저렴해졌습니다. 가이드가 몇 가지 간단한 단계를 통해 새로운 PC를 선택하는 데 도움이 될 수 있습니다.
기존 PC를 Windows 10으로 업그레이드할 수 있나요?
Windows 10에 대해 자세히 알아보고 싶으세요? 자세한 내용은 개요 페이지를 참조하세요.최신 하드웨어 기능을 활용하려면 Windows 10이 설치된 새 PC로 업그레이드하는 것이 좋습니다. 아니면 소프트웨어의 처음 사용자용으로 구매 및 설치하여 호환 가능한 Windows 7 PC를 업그레이드할 수 있습니다. 자세한 내용은 Windows 10 업그레이드 FAQ를 참조하세요.
Windows 10을 무료로 업그레이드하려면 어떻게 하나요?Windows 10 무료 업그레이드 혜택이 2016년 7월 29일에 종료됩니다. Windows 10을 다운로드하려면 새 장치를 구매하거나, 호환 PC를 사용하는 경우 처음 사용자용 소프트웨어를 구매하여 기존 장치를 업그레이드해야 합니다. 일부 Windows 7 장치는 Windows 10과 호환되지 않거나 축소된 기능을 제공할 수 있으므로 오래된 장치에 Windows 10을 설치하지 않는 것이 좋습니다.
Windows 7을 계속 사용하면 어떻게 되나요?지원이 종료된 후 계속해서 Windows 7을 사용하는 경우, PC는 여전히 작동하지만 보안 위협과 바이러스에 더 취약해집니다. PC는 계속해서 시작되고 실행되지만, Microsoft에서 보안 업데이트를 포함하여 소프트웨어 업데이트를 더 이상 받아볼 수 없습니다.
2020년 1월 14일 이후에도 여전히 Windows 7을 정품 인증할 수 있나요?지원 종료일 이후에도 여전히 Windows 7을 설치 및 정품 인증할 수는 있지만, 보안 업데이트를 받아볼 수 없기 때문에 보안 위협과 바이러스에 더 취약해집니다. 2020년 1월 14일 이후에는 Windows 7이 아닌 Windows 10을 사용하는 것이 좋습니다.
Internet Explorer는 Windows 7에서 여전히 지원되나요?Windows 7 장치에서의 Internet Explorer 지원도 2020년 1월 14일자로 중단되었습니다. Windows의 구성 요소인 Internet Explorer는 설치 기반인 Windows 운영 체제의 지원 수명 주기를 따릅니다. 자세한 내용은 수명 주기 FAQ – Internet Explorer를 참조하세요.
지원이 종료된 후에도 Microsoft Security Essentials가 내 PC를 계속 보호하나요?MSE(Microsoft Security Essentials)는 2020년 1월 14일 이후에도 서명 업데이트를 계속 받을 수 있습니다. 하지만 MSE 플랫폼은 더 이상 업데이트되지 않습니다. Microsoft Security Essentials에 대해 자세히 알아보려면 여기를 클릭하세요.
Windows 7 Enterprise를 실행하고 있는 경우에는 어떻게 하나요?작업 환경의 일부로 Windows를 사용하고 있는 경우에는 먼저 IT 부서에 확인하거나 Windows 10 배포 지원에서 자세한 내용을 참조하세요.
Windows 7 Embedded는 어떤가요?ATM이나 가스 펌프와 같은 포함된 디바이스용 Windows는 PC 장치에서 사용되는 Windows 버전과 수명 주기 날짜가 다른 경우가 종종 있습니다.
기존 프로그램을 새 Windows 10 PC로 이동할 수 있나요?최상의 환경을 위해 새 Windows 10 PC에 프로그램 및 앱을 새로 설치하는 것이 좋습니다. Microsoft Store에는 쉽게 다운로드하고 설치할 수 있는 다양한 타사 응용 프로그램이 있습니다. Windows 10 PC에서 작업 표시줄의 아이콘을 선택하거나 작업 표시줄의 검색 상자에서 "Microsoft Store"를 검색하여 Microsoft Store를 열 수 있습니다.
Microsoft Store에서 현재 제공되지 않는 소프트웨어는 해당 회사의 공식 웹 사이트에서 Windows 10 버전을 다운로드하는 것이 좋습니다. 제한된 환경에서 일부 이전 소프트웨어의 경우 Windows 10과 호환되는 업데이트된 버전이 없을 수 있습니다.
Windows 7 지원 종료는 내 Microsoft Office 앱에 영향을 줍니까?실행 중인 Office 버전에 따라 환경이 다를 수 있습니다. 자세히 알아보려면 Windows 7 지원 종료 및 Office를 참조하세요. Windows 7 자체는 더 이상 보안 업데이트를 받지 않으며 장치가 보안 위협에 취약하다는 사실을 기억하는 것이 중요합니다. 따라서 Windows 7 PC에서 Microsoft Office를 실행하는 경우 새 Windows 10 PC로 이동하는 것이 좋습니다.
알림
2019년 3월 12일 블로그 게시물에 설명된 대로 Microsoft는 2019년 말까지 Windows 7 지원 종료에 앞서 시행할 권장 조치에 대한 몇 가지 미리 알림을 전달할 것입니다. Windows 7 지원 종료에 대해 자세히 알아보려면 www.microsoft.com/windows7을 방문하거나 위의 자주 묻는 질문을 검토할 수 있습니다.
Windows 7에 대한 알림이 표시되는 이유는 무엇인가요?Windows 7의 초기 릴리스에서 10년이 지난 2020년 1월 14일에 지원이 종료될 예정입니다. 귀하는 Windows 7 고객으로서 준비하는 데 충분한 시간을 가질 수 있도록 알림을 보내 드립니다. 그 이후에는 PC 보호를 돕기 위한 기술 지원 및 업데이트가 더 이상 제공되지 않을 것입니다. 이러한 알림은 권장된 작업을 도와주고, 가질 수 있는 질문에 대해 답변하고, 이 전환 기간 동안 지원하기 위한 리소스를 제공할 수 있는 정보에 대한 링크를 포함합니다.
알림을 닫으면 어떻게 되나요?알림 창을 닫으면 단지 창만 닫힙니다.
알림을 보았지만 사라졌습니다. 지원 종료와 다음으로 해야 할 작업에 대한 자세한 내용을 보려면 어디로 가야 하나요?www.microsoft.com/windows7을 방문하여 지원 종료가 무엇을 의미하는지, 사용자에게 중요한 이유가 무엇인지 알아보고 파일 및 사진을 백업하고 새로운 Windows 10 PC로 원활하게 전환하는 데 도움이 되는 리소스를 찾을 수 있습니다.
이 알림이 정말 Microsoft에서 보낸 것인가요?온라인 안전은 중요하며 이 질문에 답변할 수 있어 기쁩니다.
아래의 이미지에 어떤 것이 표시되는지 비교하여 이 알림이 정말 Microsoft에서 보낸 것인지 확인할 수 있습니다. 또는 알림을 클릭하지 않고 www.microsoft.com/windows7을 방문하여 Windows 7 지원 종료가 무엇인지, 그리고 이를 준비하기 위해 수행해야 하는 작업에 대한 자세한 내용을 볼 수 있습니다.
Microsoft는 미리 알림으로 본사에 직접 연락하라거나 지불을 요청하는 알림을 보내지 않습니다.
이러한 알림을 얼마나 자주 받게 되나요?Windows 7 고객들은 Microsoft에 충분히 이른 시점에 여러 번 미리 알림을 받기를 원한다고 말했습니다. 해당 피드백을 기반으로 이 중요한 지원 종료일에 도달하면 미리 알림을 최대 한 달에 한 번 보내 드립니다.
알림을 끄거나 비활성화하려면 어떻게 하나요?향후 알림을 끄거나 비활성화하려면 알림의 왼쪽 아래 모서리에 있는 다시 알리지 않음을 선택하고 창을 닫습니다.
참고: KB4493132 또는 KB4524752 업데이트는 다음 번에 업데이트를 위해 장치를 검사할 때 다시 다운로드되므로 제거하지 않는 것이 좋습니다.
조직이 알림을 받게 되나요?관리되는 조직에서 장치가 표시되지 않도록 알림이 설계되었습니다. 더 구체적으로 얘기하면, 알림은 Windows 7의 Enterprise 및 Server 에디션, 볼륨 라이선스 프로그램의 모든 Windows 7 에디션 같은 특성을 가진 장치, 도메인 가입 장치, 키오스크 모드의 장치 또는 이전에 레지스트리 설정을 통해 무료 업그레이드 알림을 끈 장치를 제외하도록 설계되었습니다.
- Security certificate CN error
Try the options below if you see this error: "The server you are connected to is using a security certificate that could not be verified. The certificate's CN name does not match the passed value."
- Make sure you've set up your mail client for IMAP and not POP.
- Check your Incoming Server setting to make sure it says
imap.gmail.comand notpop.gmail.com.
- My email client is crashing, or emails are taking too long to download
My email client is crashing, or emails are taking too long to download
You might be downloading too many emails at one time.
To fix this:
- Update your IMAP settings so you don't sync certain folders.
- Remove your Gmail account from your email client, then try adding it again.
- In your Gmail IMAP settings, set IMAP to only sync folders with 10,000 emails or fewer.
- "Too many simultaneous connections" error
"Too many simultaneous connections" error
You can only use 15 IMAP connections per account. If you have many email clients getting messages from Gmail at the same time, you may see the "Too many simultaneous connections" error.
If you use multiple email clients or devices for the same Gmail account, try closing or signing out of some.
- Logitech Utility
- INTUIT QUICKBOOKs ORDER
- Windows lifecycle fact sheet
Windows lifecycle fact sheet
Applies to: Windows 10Windows 7Windows 8.1
Last updated: November 2018
Every Windows product has a lifecycle. The lifecycle begins when a product is released and ends when it's no longer supported. Knowing key dates in this lifecycle helps you make informed decisions about when to update, upgrade or make other changes to your software.
Windows 10
Home, Enterprise, Education, Pro, and Pro for Workstation editions
Windows 10 Semi-Annual Channel (SAC) is governed by the Modern Lifecycle Policy (as of January 25, 2018). For more information, see the Microsoft Lifecycle Policy or review the Modern Lifecycle FAQ.
Feature updates will be released twice a year for Windows 10 via the Semi-Annual Channel (SAC), targeting March and September annually. Updates are cumulative, with each update built upon those that preceded it; you should always install the latest feature update (version), before your current version reaches end of service, to remain supported by Microsoft thru monthly quality updates.
As of September 6, 2018, we have evolved our servicing timeline for customers who need more time to test and deploy Windows 10 Enterprise and Education feature updates. To that end, feature updates will be serviced with monthly quality updates as follows:
Edition March* feature updates September* feature updates Windows 10 Enterprise
Windows 10 EducationServiced for 18 months from release date Serviced for 30 months from release date Windows 10 Pro
Windows 10 Pro for Workstation
Windows 10 Home
Serviced for 18 months from release date, however based on your setting, the latest feature update may be automatically installed on your device upon availability. Serviced for 18 months from release date, however based on your setting, the latest feature update may be automatically installed on your device upon availability. * Feature updates will be released twice annual with a target of March and September.
Some editions1 can defer semi-annual feature updates at Settings >Windows Update >Advanced options or via a policy that an organization's management system may provide to the device. On devices that haven't been configured for deferral, you'll need to install the latest feature update to help keep your device secure and have it remain supported by Microsoft. New versions may be automatically installed prior to the end-of-service date of the current version on your device.
1 Home edition does not support the deferral of feature updates and will therefore typically receive a new version of Windows 10 prior to the end-of-service date shown.
By Windows 10 version, below are the availability and end of service dates segmented by edition.
Windows 10 version history Date of availability End of service for Home, Pro, and Pro for Workstation editions End of service for Enterprise and Education editions Windows 10, version 1809 November 13, 2018 May 12, 2020 May 11, 2021 Windows 10, version 1803 April 30, 2018 November 12, 2019 November 10, 2020 Windows 10, version 1709 October 17, 2017 April 9, 2019 April 14, 2020 Windows 10, version 1703 April 5, 2017 October 9, 2018 October 8, 2019 Windows 10, version 1607 August 2, 2016 April 10, 2018 April 9, 2019 Windows 10, version 1511 November 10, 2015 October 10, 2017 October 10, 2017 Windows 10, released July 2015 (version 1507) July 29, 2015 May 9, 2017 May 9, 2017 Note: Not all features in an update will work on all devices. A device may not be able to receive updates if the device hardware is incompatible, lacks current drivers, or is otherwise outside the original equipment manufacturer’s (OEM) support period.
Enterprise LTSC/LTSB editions
Windows 10 LTSC/LTSB editions will continue to follow the Fixed Lifecycle policy. To learn more, see Microsoft Business, Developer and Desktop Operating Systems Policy.
Windows 10 version history Date of availability Mainstream support end date Extended support end date Windows 10 Enterprise LTSC 2019
Windows 10 IoT Enterprise LTSC 2019November 13, 2018 January 9, 2024 January 9, 2029 Windows 10 Enterprise 2016 LTSB
Windows 10 IoT Enterprise 2016 LTSBAugust 2, 2016 October 12, 2021 October 13, 2026 Windows 10 Enterprise 2015 LTSB
Windows 10 IoT Enterprise 2015 LTSBJuly 29, 2015 October 13, 2020 October 14, 2025 Note: Not all features in an update will work on all devices. A device may not be able to receive updates if the device hardware is incompatible, lacks current drivers, or is otherwise outside the original equipment manufacturer’s (OEM) support period.
For more information on Windows 10 lifecycle, see Windows 10 Client and Windows Server Semi-Annual Channel Lifecycle Policy update (February 1, 2018) or the Windows 10 release informationpage. To learn more about Windows 10 mobile lifecycle, see Windows 10 Mobile.
Windows 8.1 and 7
Prior releases of the Windows operating system are governed by the Fixed Lifecycle Policy. This policy comprises two phases: mainstream support and extended support. See Microsoft Business, Developer and Desktop Operating Systems Policy for more details.
Client operating systems End of mainstream support End of extended support Windows 8.1 January 9, 2018 January 10, 2023 Windows 7, service pack 1* January 13, 2015 January 14, 2020 * Support for Windows 7 RTM without service packs ended on April 9, 2013. Be sure to install Windows 7 Service Pack 1 to continue to receive support and updates.
Prior versions of Windows, including Windows 7 and Windows 8.1, have limited support when running on new processors and chipsets from manufacturers like Intel, AMD, NVidia, and Qualcomm. For more information, see Microsoft Lifecycle Policy. A device may not be able to run prior versions of Windows if the device hardware is incompatible, lacks current drivers, or is otherwise outside the original equipment manufacturer’s (OEM) support period.
Windows 8.1 and 7: questions and answers
What is the difference between mainstream support and extended support?
What should I do when the version of Windows I'm using reaches its end-of-support date?
Where can I learn more about updates and service packs?
End of sales
End of sales refers to the date when a particular version of Windows is no longer shipped to retailers or original equipment manufacturers (OEMs). Examples of OEMS are Dell and Toshiba, PC manufacturers who often preinstall Windows software.
This table gives end-of-sales dates for specific Windows operating systems.
Client operating systems and updates Date of general availability Retail software end of sales* End of sales for PCs with Windows preinstalled Windows 8.1 October 18, 2013 September 1, 2015 October 31, 2016 Windows 8 October 26, 2012 October 31, 2014 June 30, 2016 Windows 7 Professional October 22, 2009 October 31, 2013 October 31, 2016 Windows 7 Home Basic, Home Premium, Ultimate October 22, 2009 October 31, 2013 October 31, 2014 * When the retail software product reaches its end-of-sales date, it can still be purchased through an OEM (the company that made your PC) until it reaches the end-of-sales date for PCs with Windows preinstalled.
End of sales: questions and answers
How long can OEMs sell devices with a prior version of Windows installed?
How long can retailers sell a prior version of Windows?
How long will Volume Licensing be available for a prior version of Windows?
Windows downgrade rights
To use prior versions of Windows software on PCs installed with newer versions, it is possible for consumers to obtain a license for downgrade rights. These downgrade rights will vary depending on whether the software was acquired via Volume Licensing, OEM, or FPP. To learn more about these rights, review the downgrade rights licensing brief. Prior versions of Windows, including Windows 7 and Windows 8.1, have limited support when running on new processors and chipsets from manufacturers like Intel, AMD, NVidia, and Qualcomm. For more information, please see Microsoft Lifecycle Policy. A device may not be able to run prior versions of Windows if the device hardware is incompatible, lacks current drivers, or is otherwise outside of the original equipment manufacturer’s (OEM) support period.
Windows Server
To learn more about Windows Server related to Windows 10, see Windows Server release information. See the following table for service pack support information prior to Windows 10.
Server operating systems Preceding service packs Current service pack and date of availability Next update and estimated date of availability Windows Server, version 1809 (Datacenter, Standard) Not applicable November 13, 2018 No service packs planned Windows Server 2019 (Datacenter, Essentials, Standard) Not applicable November 13, 2018 No service packs planned Windows Server, version 1803 (Datacenter, Standard) Not applicable April 30, 2018 No service packs planned Windows Server, version 1709 (Datacenter, Standard) Not applicable October 17, 2017 No service packs planned Windows Server 2016
Datacenter, Essentials, Standard)Not applicable October 15, 2016 No service packs planned Windows Storage Server 2016 Not applicable October 15, 2016 No service packs planned Windows Server 2012 R2 Not applicable October 18, 2013 No service packs planned Windows Server 2012 Not applicable October 30, 2012 No service packs planned Windows Server 2008 R2 Not applicable February 22, 2011
Not yet established Windows Server 2008 SP1
(Windows Server 2008 was released including SP1)
May 26, 2009
Not yet established Last Updated: Mar 5, 2019
- Howcomputer Kakao 상담
- Patrick Jeon (전명재) CPA Remote Supports
- DVR SYSTEM Remote Viewer
- Howcomputer REMOTE SUPPORTs
Hi,
Follow these instructions to allow attended access to your computer.
1. Open the link attended.remotepc.com
2. Download and install the program on your computer.
3. A 9-digit session code will be generated. Share the code with us to allow us to connect to your computer.
Thank you
HOWCOMPUTER REMOTE SUPPORT SOS DOWNLOAD
Window Download , Mac Download