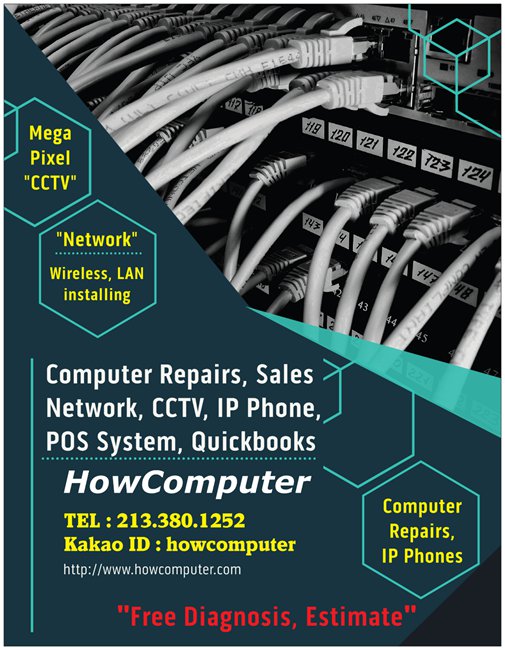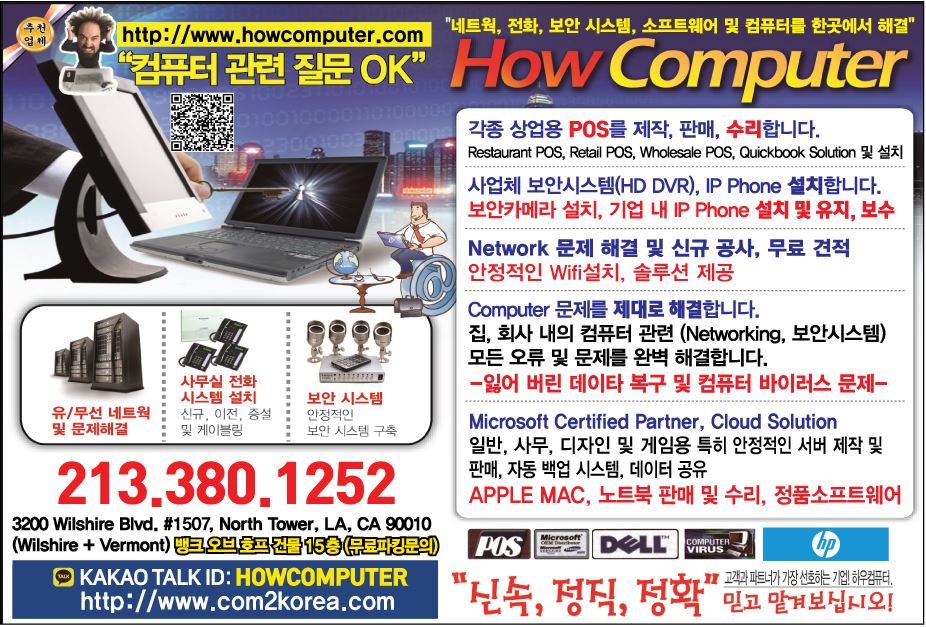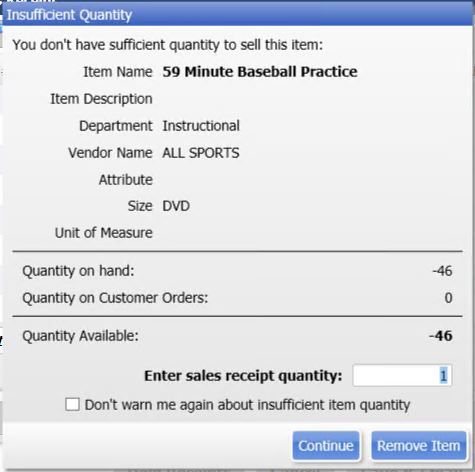-
Universal Doctor조회 수: 1306, 2023-03-29 23:21:39(2023.03.29)
-
Quickbooks point of sale insufficient quantity
Hi Team,
Please advice how to enable Quickbooks point of sale insufficient quantity alert pop up.
Thank you.
Best AnswersQuickBooks Team
September 13, 2022 02:40 AM
Thanks for the prompt response, @docmartin. I appreciate you including a screenshot in your post, this helps me provide accurate steps to your concern.
Since the pop-up checkbox of Don't warn me again about insufficient item quantity has been accidentally selected, you won't see it prompt again. Nevertheless, there is a user preference in the General section that says Bring back all one time messages. You'll want to activate that to bring back that popup and warnings for some areas in your QuickBooks Point of Sale.
Here's how:
- Open your QuickBooks Point of Sale.
- Navigate to File.
- Select Preferences.
- Choose Company.
- Under General options, place a checkmark beside Bring back all one time messages.

In case you want to verify or connect the on-hand item quantities in your inventory by doing a physical count, please see this article: Perform a Physical Inventory.
Additionally, I've included this reference for a compilation of articles you can use while working with us: QuickBooks Point of Sale (POS) FAQs.
Please get back here in this thread if you have any follow-ups about showing the popups again. I'd also appreciate it if you could share updates on how the steps work out. Keep safe and have a great day ahead!
View solution in original post
14 Comments
QuickBooks Team
September 12, 2022 04:31 AM
It's a pleasure to have you here in the Community today, @docmartin. I'm here now, and I'll ensure you can turn on the inventory reminder feature in your QuickBooks Point of Sale.
Before we proceed, I'd like to congratulate you on your business. It's always a must to turn on the Inventory reminder feature. This way, you'll be notified when one of your inventory items is about to run out. I'll gladly input the steps below so you can proceed. To begin, here's how:
- Access your QuickBooks Point of Sale company.
- Go to the Edit tab, and then select Preferences.
- Click WorkStation, and then proceed to GENERAL: REMINDERS ON THIS WORKSTATION ON STARTUP.
- Select to display the Reminder icon and message on the current workstation.
Once done, here's how to access the Reminders window:
- From the Inventory menu, click Reminders.
- Select one of the reminder tabs available to display the affected items.
In addition, here's an article to help you in case you'd like to edit a sales receipt in QuickBooks Point of Sale: Edit a sales receipt in QuickBooks Point of Sale.
You can also check this page for more information about printing shipping labels: Print shipping labels in QuickBooks Point of Sale.
@docmartin, We appreciate you taking the time to reach out here in the Community. Feel free to post here anytime if you have any additional QuickBooks-related concerns. It'll always be a pleasure to help you out again. Take care, and don't forget to smile! Have a great week!
Level 1
September 12, 2022 09:05 AM
Hi KurtKyle,
In Quickbooks Desktop Point of Sale 19.0 I couldn't find that option.
Thank you.
QuickBooks Team
September 12, 2022 09:42 AM
Good afternoon, @docmartin.
I appreciate you joining back in. Allow me to give you some additional information about enabling the insufficient quantity alert pop-up.
You'll need to do this within your QuickBooks Desktop account. Here's how:
- Go to the Edit menu.
- Choose Preferences.
- Press Items & Inventory, and then the Company Preferences tab.

4. Review the Warn if not enough inventory to sell portion and select or unselect the settings you'd like.
Learn more about tracking products through this link: Tracking products.
This should do the trick. Come back if you have any more concerns. Have a wonderful day!
Level 1
September 12, 2022 09:59 AM
Hi Candice C
Is it same in Quickbooks Desktop Point of Sale 19.0 Multi store Level computer version.
Thank you.
QuickBooks Team
September 12, 2022 11:13 AM
Welcome again to the Community space, @docmartin. Let me clarify things for you.
The steps in enabling the insufficient quantity in QuickBooks Desktop aren't similar to QuickBooks Point of Sale.
Currently, the option to enable insufficient quantity in QuickBooks Point of Sale is unavailable. We can only create reminders based on Available quantity and On Hand quantity.
You can also reach our POS support team for guidance on a possible alternative to help you with your concern. They have the necessary tools to check your account and help you further. For the steps, please check out this article: Contact Payments or Point of Sale Support.
I'm also adding this article to help import and export information in your file using MS Excel. This is a more efficient way of updating your data instead of doing it manually inside the software: QuickBooks Desktop Point of Sale: Import and Export overview.
Feel free to get back to this thread if you have further questions about enabling insufficient quantity in POS. I'll be around to assist you. Stay safe and take care!
Level 4
September 12, 2022 10:32 PM
This pictures the alert from QB Desktop. Are you suggesting to connect the Desktop to the POS for the purpose to deliver inventory data from Desktop side?
QuickBooks Team
September 12, 2022 11:57 PM
Thank you for joining the thread, @jecalderon.
Let me shed some light on alerts for insufficient inventory. This option is only available in QuickBooks Desktop (QBDT).
Also, the screenshots provided by my peers in this thread are visual references for enabling the alert for insufficient inventory in QBDT. Otherwise, we can use the Financial Exchange process if you wish to sync your QBDT file to QuickBooks Point of Sale (POS).
This process allows information sharing between POS and QBDT. It significantly reduces the workload as it keeps you from entering the information twice. Nevertheless, you’ll want to take note that there could be differences in terms of the quantity of the inventories.
QuickBooks Point of Sale is designed to handle multiple items, exceedingly far from what QBDT can. Therefore, you might reach the limit of the QBDT, causing you to do some extra work.
Moreover, if you want to make this possible, you'll need to set your QuickBooks preferences by following these steps:
- Click on Edit at the top.
- Select Preferences.
- On the left pane, choose Integrated Applications then go to the Company Preferences tab.
- From the Applications list, select QuickBooks Point of Sale.
- Select Properties.
- In the Access Rights tab, select the option Allow this application to read and modify this company file.
- Select OK in the Properties window, and the Preferences window.
For complete details about these processes, please refer to these articles:
Should you have more questions about inventories, please add them here by clicking the Reply button. Have a good one!
Level 1
September 13, 2022 12:48 AM
Hi Team,
Please see below Insufficient Quantity pop up window screenshot from Quickbooks Point of Sale 19.0 Desktop version not online version. I mistakenly ticked " Don't warn me again about insufficient item quantity". and i don't know how to bring back this pop up Insufficient Quantity window again.
Thank you.
QuickBooks Team
September 13, 2022 02:40 AM
Thanks for the prompt response, @docmartin. I appreciate you including a screenshot in your post, this helps me provide accurate steps to your concern.
Since the pop-up checkbox of Don't warn me again about insufficient item quantity has been accidentally selected, you won't see it prompt again. Nevertheless, there is a user preference in the General section that says Bring back all one time messages. You'll want to activate that to bring back that popup and warnings for some areas in your QuickBooks Point of Sale.
Here's how:
- Open your QuickBooks Point of Sale.
- Navigate to File.
- Select Preferences.
- Choose Company.
- Under General options, place a checkmark beside Bring back all one time messages.

In case you want to verify or connect the on-hand item quantities in your inventory by doing a physical count, please see this article: Perform a Physical Inventory.
Additionally, I've included this reference for a compilation of articles you can use while working with us: QuickBooks Point of Sale (POS) FAQs.
Please get back here in this thread if you have any follow-ups about showing the popups again. I'd also appreciate it if you could share updates on how the steps work out. Keep safe and have a great day ahead!
Level 1
September 13, 2022 03:17 AM
Thank you Kevin_C
Finally found the solution. its working now.
Thank you Quickbooks Team for the support.
Moderator
September 13, 2022 04:05 AM
You're welcome, @docmartin.
It's our pleasure to help. Kevin C will be glad to know that the solution he offered worked.
If you have other questions or need help with your QuickBooks account, the Community is always here to help. Have a wonderful day!
Level 1
January 07, 2023 12:11 PM
We are having the same issue on POS with the insufficient item message not popping up on all workstations. We followed the instructions listed and checked the box to bring back all messages but when we go to save the new preference, it does not save the selected box for the messages.
Please advise how we can get the change to save to fix the issue we are experiencing.
Thanks
Level 1
January 07, 2023 12:17 PM
Hi, we are experiencing the same issue with the insufficient item alert not popping up on all our company workstations.
We have followed the instructions for how to fix in desktop pos; however, when we try to save the selection of bring back all messages/alerts, it will not save the updated/selected preference for the company.
Please advice how we can get this selected preference to save for all our company work stations.
Thanks
Moderator
January 07, 2023 03:41 PM
I appreciate you for trying the steps above, cbsmuin.
Let's run a data checkup to ensure your company file is error free.
To start with, close all your windows. Go to the File menu. Then, under Utilities, select Verify Data. If the system prompts you with a specific error message, search for it in our QuickBooks Desktop support site for specific instructions. If you see Your data has lost integrity, proceed to rebuild the file.
Once done, let's turn on the bring back all one time messages option. Here's how:
- Open your QuickBooks Point of Sale.
- Go to File.
- Select Preferences.
- Choose Company.
- Under General, tick Bring back all one time messages.
if you need more resources while navigating your QuickBooks POS, you can browse this article: QuickBooks Point of Sale (POS) FAQs.
Keep me posted whenever you need help processing payments.
| 45 | howcomputer | 1942 | 2021-01-12 13:15:36 | |
| 44 | howcomputer | 52570 | 2021-02-06 14:00:09 | |
| 43 | howcomputer | 1035 | 2021-02-08 07:06:19 | |
| 42 | admin | 26513 | 2021-03-10 15:08:24 | |
| 41 | admin | 5678 | 2021-04-15 10:09:44 | |
| 40 | admin | 4908 | 2021-04-20 06:58:36 | |
| 39 | howcomputer | 2253 | 2021-06-30 15:16:43 | |
| 38 | admin | 1583 | 2021-09-15 12:59:19 | |
| 37 | admin | 1516 | 2021-11-03 11:07:11 | |
| 36 | admin | 2217 | 2021-11-05 14:01:17 | |
| 35 | admin | 1657 | 2022-01-21 10:07:32 | |
| 34 | admin | 1447 | 2022-02-15 11:12:10 | |
| 33 | howcomputer | 1462 | 2022-09-17 06:47:46 | |
| 32 | howcomputer | 6029 | 2022-11-02 10:49:53 | |
| 31 | howcomputer | 2305 | 2022-12-18 11:07:53 | |
| 30 | admin | 1568 | 2022-12-19 09:03:34 | |
| 29 | howcomputer | 2577 | 2022-12-29 07:23:12 | |
| 28 | howcomputer | 1169 | 2023-01-24 11:30:18 | |
| 27 | admin | 1387 | 2023-03-29 18:47:19 | |
| √ | admin | 1306 | 2023-03-29 23:21:39 |